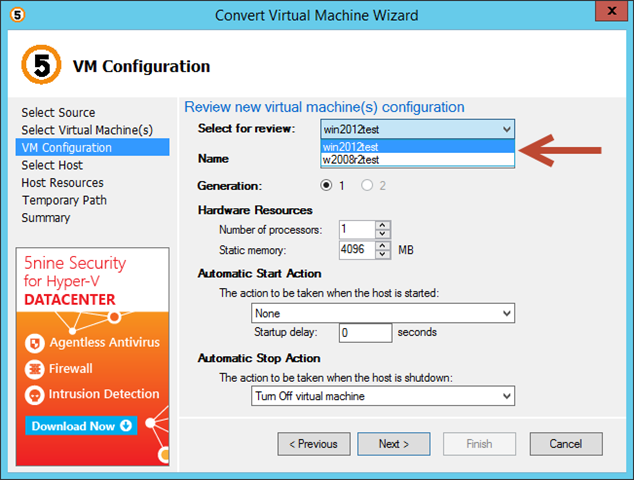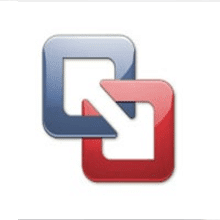Nachdem ich in meinem letzten Post den MVMC von Microsoft vorgestellt habe, möchte ich hier nun ein weiteres Tool für die Migration von VMware nach Hyper-V vorstellen. Für heute habe ich mir den Free 5nine V2V EasyConverter v2.0 der Firma 5Nine Software vorgenommen.
Bei dem Tool handelt es sich, wie es der Name schon vermuten lässt, um ein freies Tool. Welches im Gegensatz zum MVMC von Microsoft bereits mit dem Windows Server 2012 R2 zusammen arbeiten kann.
Zusätzlich spricht für diese Software auch die breite Unterstützung der kompatiblen GuestOS-Systeme. Neben Windows Systemen werden auch Ubuntu und CentOS unterstützt.
Nachdem ich jetzt hier die Vorteile aufgeführt habe, möchte ich auch zwei Nachteile nicht verschweigen. Das Tool arbeitet grundsätzlich im Offline-Modus, d.h. die VM muss die ganze Zeit ausgeschaltet sein! Ein zweiter Nachteil ist, das das Tool standardmäßig die VHD(x) als Fixed Disk anlegt, die kann leider auch nicht im Tool geändert werden.
OK, let´s go. Die Installation ist recht schnell erledigt (klick,klick&deploy), und das Programm ist im Standard installiert. Weshalb ich hier an dieser Stelle darauf nicht eingehen werde.
Nach dem Start des Programms erscheint ein recht übersichtlicher Assistent, der mich durch die 7 benötigten Schritte führt. Im ersten Schritt werde ich nach der Adresse des Hosts und den Anmeldedaten gefragt.
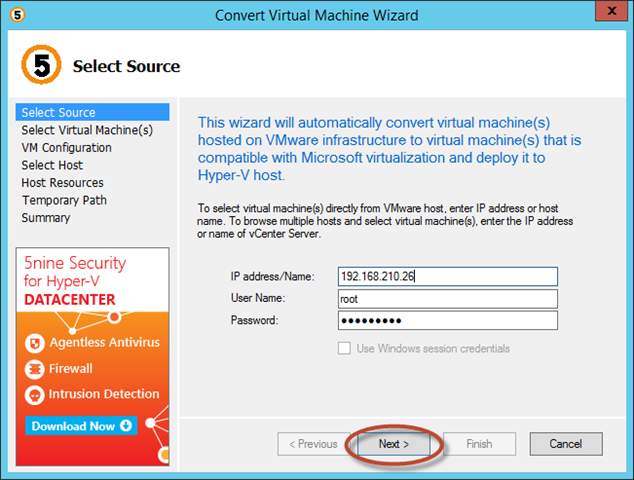
Nach dem Klick auf NEXT, werden die verfügbaren Hosts angezeigt (wenn ich mich gegen einen VCenter-Server verbunden hätte), sowie die auf diesen laufenden virtuellen Maschinen. Durch Markieren der gewünschten Maschine und einem weiteren Klick auf NEXT kommen wir zum nächsten Schritt.
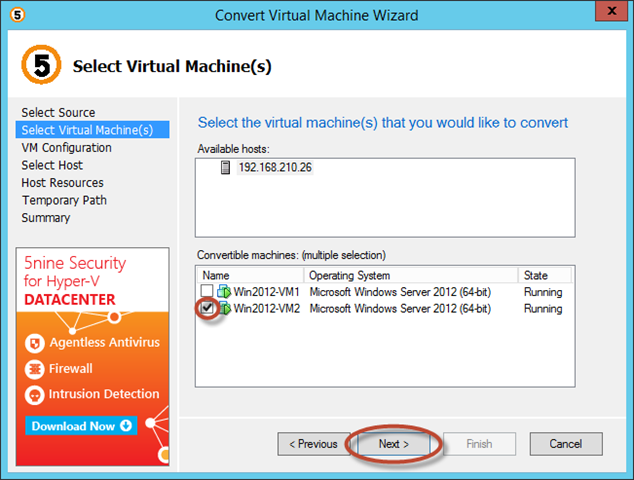
Hier werde ich nach einigen Einstellungen für die neue Hyper-V VM gefragt, unter anderen nach dem Namen, der Maschinen-Generation (in meinem Fall ist die Gen 2 ausgegraut, da das System erkennt, das das installierte OS nicht unterstützt wird!). Auch kann ich hier die Anzahl der Prozessoren und den Speicher bestimmen. Zusätzlich lässt der Assistent auch zu, das automatische Start und Stopp-Verhalten der Maschine zu konfigurieren. Der Klick auf NEXT bringt mich zum nächsten Schritt.

Nach Auswahl des zukünftigen Host-Systems und einem Klick auf ASSESS nimmt der Assistent eine Bewertung des Zielhosts vor, welches auf den verfügbaren Ressourcen und den Eigenschaften der virtuellen Maschine beruht.
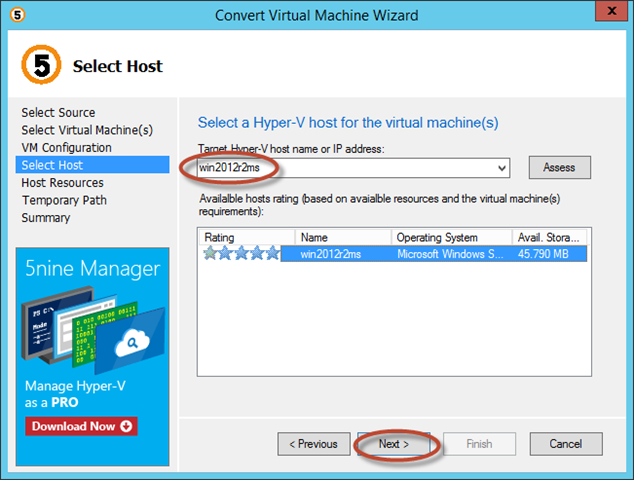
Nun werde ich nach den Pfaden für die neue VM gefragt. Hier ist es etwas verwirrend bezeichnet, das Tool legt in meinem Fall ein Unterverzeichnis D:\VMs\[Name der VM] an. In diesem wird wiederum das Verzeichnis D:\VMs\[Name der VM]\Virtual Machines angelegt, welches die Konfiguration der VM enthält. Die VHDx wird jedoch direkt in das Stammverzeichnis der VM geschrieben. Jetzt noch das korrekte Netzwerk für die Maschine wählen.
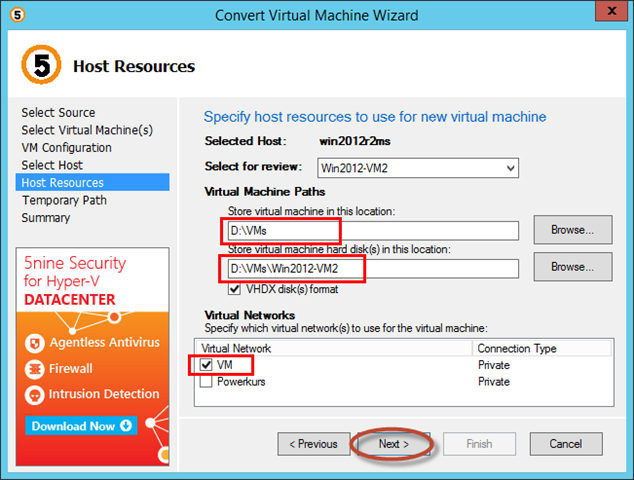
Im nächsten Schritt soll ich den Pfad für die temporäre Speicherung der kopierten Festplatte(n) und der konvertierten Festplatte(n) angeben. Auch hier unterstützt mich der Assistent mit einem Rating der verfügbaren Festplatten.
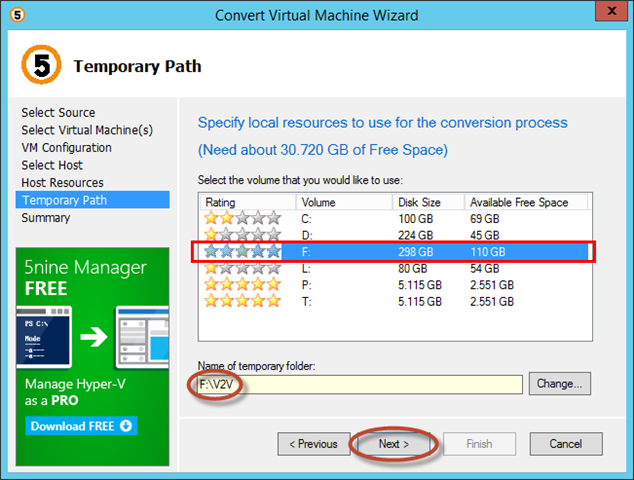
Der Klick auf NEXT bringt mich zum Summary, welches nochmal die getroffenen Einstellungen anzeigt.
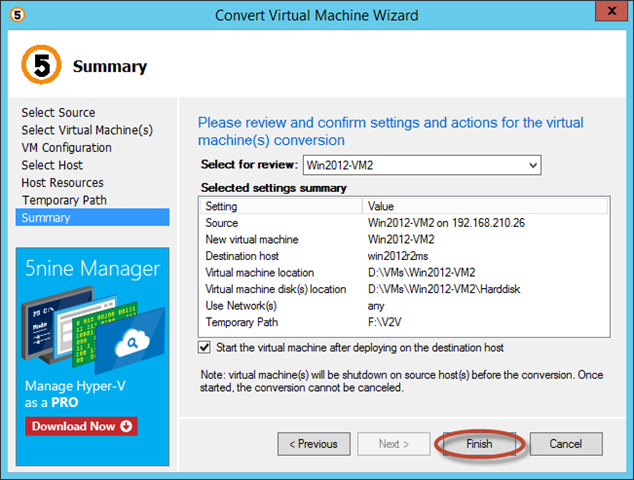
Der Klick auf Finish stoppt die VM und startet die Konvertierung, welche durch den Start der neuen VM auf dem Hyper-V Host abgeschlossen wird.
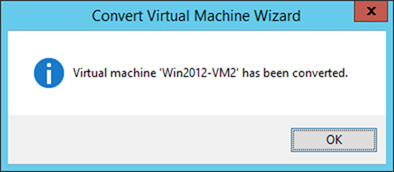
Nach Klick auf OK ist die Konvertierung beendet.
Eine Anmerkung habe ich noch zu machen. Mit dem 5nine EasyConverter ist es möglich, mehrere VM´s zur Konvertierung zu markieren, die dann der Reihe nach bearbeitet werden. Dies ist durchaus nützlich, wenn man die VM´s in einer unbeaufsichtigten Session, z.B. in einer Nacht, konvertieren lassen möchte!
Dazu können hier mehrere VMs markiert werden.
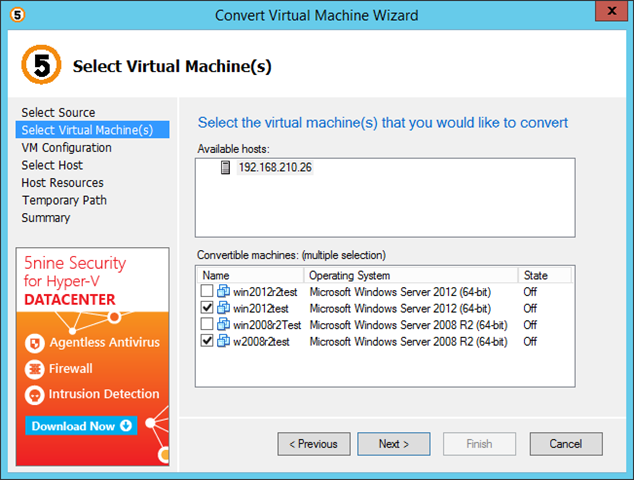
und hier kann dann zwischen den verschiedenen VMs umgeschaltet werden.