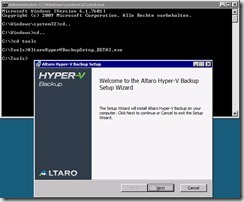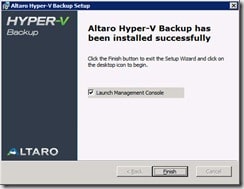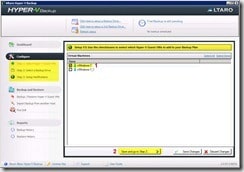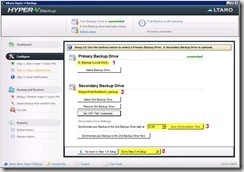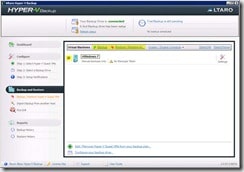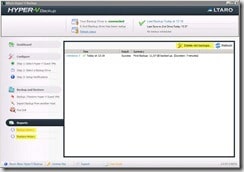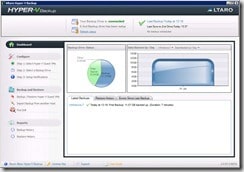Altaro Hyper-V VM Backup
 Wiedermal dürfen wir eine neue Software für Hyper-V testen. Diesmal ist es die “Altaro Hyper-V Backup” Software, die wir uns im Folgenden einmal genauer anschauen wollen.
Wiedermal dürfen wir eine neue Software für Hyper-V testen. Diesmal ist es die “Altaro Hyper-V Backup” Software, die wir uns im Folgenden einmal genauer anschauen wollen.
Los geht’s :)
Eine Übersicht:
Die Altaro Backup Software ist, wie der Name schon sagt, eine Backup Lösung für virtuelle Maschinen auf einem Hyper-V Host. Das Programm läuft auf allen Windows Server 2008 R2 Editionen, auf Windows Server 2008 R1 (Sp1) und sogar auf der Windows Hyper-V Server R2 Edition.
Einige herausragende Features sind,
dass für das Backup “keine” Agents in den virtuellen Maschinen installiert werden müssen,
dass die Sicherung schnell konfiguriert ist,
dass die Software leicht und intuitiv bedienbar ist,
und dass die virtuellen Maschinen bei der Sicherung nicht ausgeschaltet werden müssen “Hot Backups”.
Besonders die Möglichkeit “Hot Backups” durchzuführen ist grade in Produktiv-Systemen immens wichtig.
Natürlich gibt noch viele weitere interessante Merkmale des Programms, die Sie hier einsehen können: http://www.altaro.com/hyper-v-backup/
Unsere Testumgebung:
Unsere Testumgebung läuft auf einem HP ProLiant DL160 G6. Das Betriebssystem ist ein Microsoft Hyper-V Server 2008 R2 (Sp1). Auf dem Host sind 2 virtuelle Maschinen mit je einem Windows 7 Enterprise eingerichtet, die auf einer weiteren Workstation über den Hyper-V-Manger administriert werden. Für das Verwalten der Altaro Backup Software gehen wir aber direkt (per Remotedesktop) auf die Oberfläche des Hyper-V Servers.
Die Installation:
Mein erster Eindruck von der Software ist sehr positiv, denn zum einem ist die Setupdatei lediglich 12 MB klein und zum anderen ist die Installation der Software schnell und unkompliziert durchzuführen. Da wir uns ja auf dem Hyper-V Server 2008 R2 befinden, der keine GUI besitzt, wird das Setup über die Konsole gestartet. Dazu habe ich vorher die Installationsdatei in den Ordner “C:/Tools” kopiert.
Das Setup startet mit dem gewohnten Startscreen. Danach kann man nun noch den Programmspeicherort festlegen (an dem ich nichts verändere) und die Installation starten.
Nur ein paar Minuten dauert es, bis das Setup durchlaufen ist. Nun können wir die Software zum ersten mal aufrufen.
Wichtig: Nach dem Schließen des Programms auf der Server, kann die Software wieder durch Eingabe des folgenden (Standartspeicher-) Pfades geöffnet werden (mit Anführungszeichen):
"C:/Program Files/Altaro/Altaro Hyper-V Backup/Altaro Hyper-V Backup.exe"
Die Konfiguration:
Ähnlich leicht wie die Installation, lässt sich auf die Konfiguration des Programms durchführen. Mir gefällt sehr gut, dass beim ersten Programmstart direkt der Punkt “Configure” aufgerufen wird, denn so kann man ohne weiteres Suchen direkt mit der Einrichtung loslegen.
Auf dem Bild sieht man das Programminterface, dass nach der Installation angezeigt wird.
Im Hauptfenster sind unsere zwei Testmaschinen erkennbar, von denen ich eine sichern möchte. Dazu setze ich lediglich ein Häkchen. Links unter dem Hauptpunkt “Configure” erkennt man die noch folgenden drei Einstellungsschritte, die zusätzlich noch oben in einem Hinweiskästchen angegeben sind. Unten klicken wir nur noch auf “Save an go to Step 2…” und haben den ersten Teil schon abgeschlossen.
Im zweiten Abschnitt wählen wir den Speicherort für die Sicherung aus. Hierbei sichert man entweder auf eine Festplatte oder auf eine Netzwerkfreigabe. Zudem steht noch die Funktion eines zweiten Speicherplatzes zur Verfügung, auf den die Sicherungsdateien synchronisiert werden können.
Das Menü dabei ist sehr übersichtlich und selbsterklärend.
Wir wählen für das “Primary Backup Drive” eine lokale Backup Platte, und als das “Secondary Backup Drive” eine Netzwerkfreigabe aus. Die Synchronisierungszeit bleibt auf dem Standard “12.00 Uhr”. Nun klicken wir auf weiter.
Zum Abschluss der Konfiguration folgen noch die Ereigniseinstellungen. Je nach Wunsch, können unterschiedliche Meldungen eingestellt werden. Wer diese gerne im System protokolliert haben möchte, kann die Einstellungen im ersten Reiter bearbeiten. Wer sie per Mail geschickt haben möchte, trägt die erforderlichen Daten im zweiten Reiter ein.
Nun nur noch speichern und die Konfiguration ist abgeschlossen.
Das Backup:
Klicken wir nun auf das Menü “Backup and Restore”. Hier finden wir unsere virtuelle Maschine wieder, die wir in der Konfiguration ausgewählt haben. In den “Settings” können noch ein paar optionale Einstellungen getätigt werden, wie z.B. zeitgesteuerte Backups. Aber für ein normale Sicherung der Maschine brauchen wir nur ein Häkchen zu setzen und auf den Button “Backup” klicken. Alles weitere läuft automatisch. Diese einfache intuitive Bedienbarkeit finde ich hierbei sehr lobenswert.
Was passiert beim Backup?
Beim Backup wird auf der Sicherungsplatte, bzw. dem Sicherungsnetzlaufwerk eine Ordnerstruktur namens “AltaroHyperVBackup” angelegt, in der alle benötigten Daten gesichert werden. Während des Sicherns bleibt die VM voll funktionsfähig.
Ähnlich simpel ist die Wiederherstellung. Einfach die gewünschte Maschine auswählen, “Restore” klicken, Sicherungsdatum auswählen und wiederherstellen. Zudem kann man dabei auch eine VM klonen.
Was passiert beim Zurückspielen?
Lediglich beim Zurückspielen einer Sicherung muss die VM ausgeschaltet werden. Wenn sie ausgeschaltet ist, wird die alte VHD umbenannt und die neue Backup VHD eingespielt. In dem VM Ordner finden sich in unserer Testumgebung dann folgende Dateien:
Die virtuelle Testmaschine ist ungefähr 10Gb groß. Für das Sichern und Wiederherstellen braucht die Software ca. 7 – 9 Minuten. Die Zeit hängt natürlich auch von der Serverperformance ab.
Die Berichte:
Im untersten Menüpunkt finden sich die “Reports”. Hier stehen die Berichte über die getätigten Sicherungen und Wiederherstellungen, sowie (wenn Probleme auftreten) die Error – Meldungen.
Des Weiteren können hier auch alte Backups gelöscht werden.
Das Dashboard:
Dies wird bei allen künftigen Aufrufen der erste Screen sein, den Sie sehen. Er ist sehr übersichtlich, da er nur eine kleine Auswahl der wichtigsten Meldungen / Statistiken umfasst, wie “letzte Sicherung” oder “Speicherplatz auf dem Backup Volume”.
Fazit:
Alles in allem ist die Software aufgrund ihrer einfachen Bedienbarkeit, der schnellen Installation und der praktischen Funktionen sehr zu empfehlen. Besonders da die Menüführung nicht überladen ist, sondern auf die wichtigsten Elemente reduziert wurde.
Leider merkt man aber noch den “Beta-Status”. So sind ein paar Menüpunkte noch nicht freigestellt und es können in bestimmten Situationen vereinzelt noch Fehler im Programm auftreten.
Trotzdem ist es schon jetzt ein sehr gutes Werkzeug, wenn es um das Sichern von VMs geht.
Edit:
Altaro Hyper-V Backup ist nicht mehr im Beta Status, sondern nun voll Funktionsfähig erhältlich.
Es gibt drei Versionen der Software.
Die Unlimited Edition: 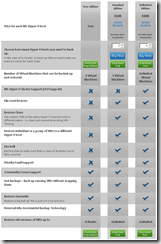 Auf einem Hyper-V Host können uneingeschränkt viele Virtuelle Maschinen gesichert werden. Zudem ist die Microsoft Hyper-V Cluster Unterstützung (CSV Support) gegeben.
Auf einem Hyper-V Host können uneingeschränkt viele Virtuelle Maschinen gesichert werden. Zudem ist die Microsoft Hyper-V Cluster Unterstützung (CSV Support) gegeben.
Die Standard Edition:
Diese Version ist für kleinere Umgebungen gedacht und kann bis zu 5 VMs sichern und wiederherstellen. Es sind alle Features bis auf CSV Support verfügbar.
Die Free Edition:
Hiermit können Sie kostenlos zwei virtuelle Maschinen sichern und wiederherstellen. Dabei profitieren Sie unter Anderem von der Möglichkeit der “Hot Backups”.
Lediglich die erweiterten Funktionalitäten der Standard / Unlimited Edition sind nicht verfügbar.
Natürlich können Sie sich auch HIER kostenlos eine 30-tägige Testversion mit allen Features herunterladen.
Weitere Informationen zu der Software finden Sie unter diesem Link:
http://www.altaro.com/hyper-v-backup/
Viel Spaß