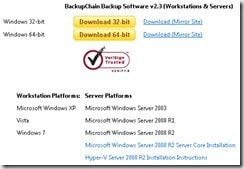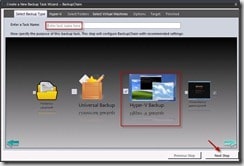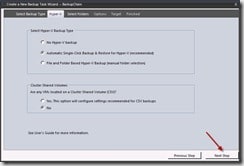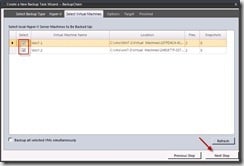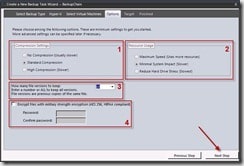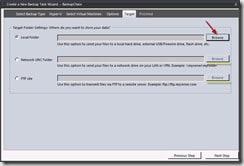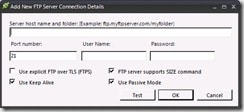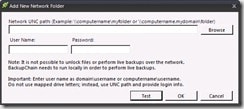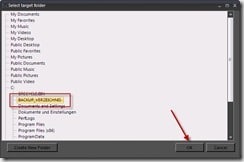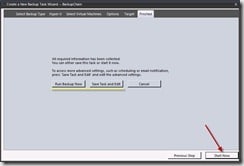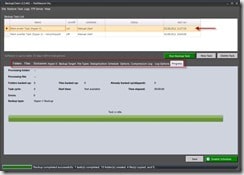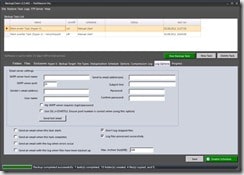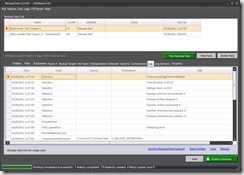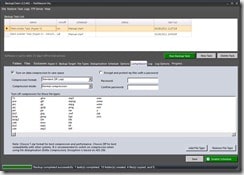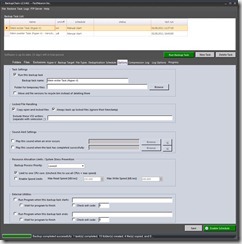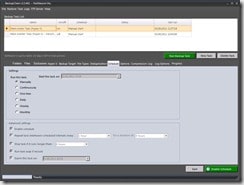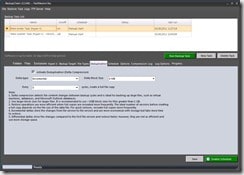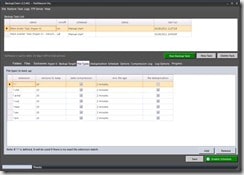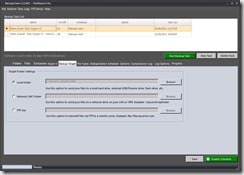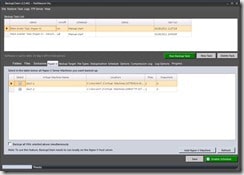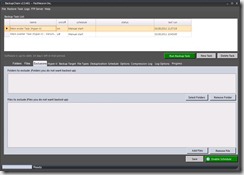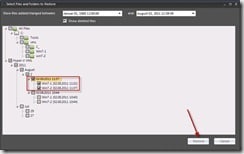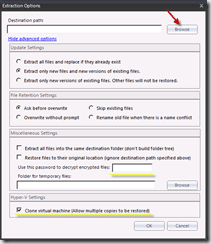Willkommen zu unserem Bericht über die Backup Software von der Firma “FastNeuron Inc.”. Wir werden uns hauptsächlich mit dem Sichern und Wiederherstellen von virtuellen Maschinen mithilfe des Programms auseinandersetzen. Dabei gehen wir auf die Installation der Software, sowie auf die Konfiguration des ersten Tasks ein. Später werfen wir einen Blick auf die Benutzeroberfläche und fassen unsere Erfahrungen im Handling zusammen.
Willkommen zu unserem Bericht über die Backup Software von der Firma “FastNeuron Inc.”. Wir werden uns hauptsächlich mit dem Sichern und Wiederherstellen von virtuellen Maschinen mithilfe des Programms auseinandersetzen. Dabei gehen wir auf die Installation der Software, sowie auf die Konfiguration des ersten Tasks ein. Später werfen wir einen Blick auf die Benutzeroberfläche und fassen unsere Erfahrungen im Handling zusammen.
BackupChain ist ein multifunktionales Backup Programm, dass die wichtigsten Funktionen umfasst. Es kann neben Hyper-V auch zur Sicherung in einer VMware Umgebung benutzt werden. Datei oder SQL Backups werden ebenfalls unterstützt.
Gedacht ist es für den Einsatz im privaten aber auch im Firmenumfeld, denn es vereint viele wichtige Funktionen, die in größeren Netzwerken benötigt werden, mit der einfachen Handhabung für Heimbenutzer.
Los geht’s…
Eine Übersicht:
BackupChain ist nicht nur eine reine Backup Software für virtuelle Maschinen, sondern erlaubt eine Einsatzmöglichkeit in unterschiedlichen Backup Szenarien.
Es kann unter Anderem für folgende Zwecke verwendet werden:
Backup von virtuellen Maschinen (Mit Unterstützung für Cluster Shared Volumes / Clustering)
VMware Backup
Ordner / Datei Backup
Datenbank Backup (SQL)
Die Software ist auf den aktuellen Microsoft Server Betriebssystemen und auf allen gängigen Windows Desktopsystemen ausführbar. Dies unterstreicht schon einmal deutlich die Aussage, dass dieses Produkt auch für Heimanwender gedacht ist.
Hier ein Überblick darüber, unter welchen Betriebssystem das Programm unterstützt ist:
Die Testumgebung:
Unser Testsystem besteht aus einem HP ProLiant DL160 G6 mit dem kostenlosen Microsoft Hyper-V Server 2008 R2 als Betriebssystem. Es ist ein großer Mehrwert, dass das Programm auch Versionen ohne grafisches Userinterface unterstützt. Wir verwalten den Server remote über den Hyper-V Manager und legen zwei virtuelle Maschinen mit Windows 7 Enterprise an. Um die Backup Software zu installieren wählen wir uns aber per Remotedesktop auf den Server auf.
Die Installation:
Auf der Downloadseite werden wir darauf hingewiesen, dass vor dem Aufspielen des Programms auf einer Core Edition, bzw. dem Hyper-V Server noch das “.Net Framework 2.0” installiert werden muss. Dafür stehen schon direkt die beiden nötigen Befehle bereit, die man einfach in das CMD-Fenster eingibt. Die Installation der Komponenten stellt aber kein Problem dar, da die beiden Befehle innerhalb weniger Minuten ausgeführt sind und es keinen Neustart bedarf:
start /w ocsetup NetFx2-ServerCore
start /w ocsetup NetFx2-ServerCore-WOW64
Nun laden wir das 17MB kleine 64bit Package herunter, kopieren es auf den Server und installieren es mithilfe des Installationsbefehls, den wir ebenfalls auf der Homepage vorfinden. Da die Datei in unserem Fall im Ordner “C:\Tools” liegt, sieht die Anweisung folgendermaßen aus:
C:\Tools> msiexec /i IBackupChainSetup_x64.msi
Mit vier Klicks ist das Installationsmenü durchlaufen, da wir alles auf den Standarteinstellungen belassen. Der Installationsbalken ist schon nach einer Minute durchlaufen.
Nun müssen wir nur noch das Programm starten. Da wir ja kein grafisches Interface auf unserem Server besitzen, muss es auch aus der Konsole gestartet werden. Den Pfad zur Datei liefert ebenfalls die Webseite. Dies ist dann der Befehl zum Aufrufen, wenn in das Standardverzeichnis kopiert wurde:
"C:\Program Files\FastNeuron Inc\BackupChain\BackupChain.exe"
Daraufhin erscheint folgende Startmaske mit dem Programmlogo:
Nach dem Weiterklicken bei der Aktivierungsmeldung öffnet sich das Programm. Beim ersten Start wird direkt der Taskerstellungsmanager ausgeführt, sodass wir sofort mit den Einstellungen beginnen können.
Der erste Task:
Begrüßt werden wir von einem optisch ansprechenden Auswahlfenster. Von den verschiedenen Sicherungsmöglichkeiten wählen wir nur das “Hyper-V Backup” aus, da ja lediglich die virtuellen Maschinen auf unserem Host gesichert werden sollen. Durch diese Vorauswahl werden die entsprechenden Standardeinstellungen zum Sichern von Virtuellen Maschinen gesetzt. Oben im Fenster kann noch ein Name für den Task eingegeben werden.
Danach klicken wir auf “Next Step” und gelangen in das nächste Fenster:
Gut gefällt mir hierbei, dass man auch die Option hat, VMs in einem CSV (Cluster Shared Volume) zu sichern. Da wir aber kein Cluster benutzen, lassen wir alles auf den Standardeinstellungen und klicken wieder auf “Next Step”.
Im nächsten Reiter können wir die virtuellen Maschinen auswählen, die wir sichern möchten. Um sie in den Task aufzunehmen reicht es, einen Haken zu setzen.
Dieser Reiter beinhaltet das eigentliche Konfigurationsmenü und umfasst die wichtigsten Einstellungen, die zu einer Taskerstellung nötig sind. Es können vier Bereiche definiert werden.
Der Erste Bereich ist für die Komprimierung verantwortlich. Wir können entscheiden, ob wir einen hohe, Standard oder keine Kompression verwenden wollen. Interessant ist auch, dass das Backup bei Standardkompression in unserem Testsystem ca. 10 Minuten und bei keiner Kompression ca. 14 Minuten braucht. Also ist es mit Kompression schneller, als ohne.
Der zweite Bereich legt die Ressourcennutzung fest. Hier kann ausgewählt werden, ob das System “schnell und ressourcenfressend” oder “langsamer und ressourcenschonend” arbeiten soll.
So ist die Systemauslastung bei Standardkompression und “Maximum Speed”:
Dafür dauert das Backup auch nur 10 Minuten.
Zum Vergleich: Dies ist die Auslastung bei der Option “Reduce Hard Drive Stress”:
Das Backup dauerte mit 32 Minuten dafür aber auch erheblich länger.
Im dritten Einstellungspunkt können wir festlegen wie viele Dateiversionen beibehalten werden sollen. In unserem Task werden also 10 Sicherungsstände beibehalten, bis der Älteste gelöscht wird.
Nun schauen wir uns noch das letzte Einstellungsfeld an.
Wenn wir hier ein Häkchen setzen, und ein Passwort eingeben, können wir das Backup verschlüsseln und es so vor unbefugtem Öffnen schützen.
Dies ist ein tolles und sehr nützliches Feature, was allerdings noch ein paar kleine Mängel in der Handhabung aufweist, wie ich bemerken musste.
In meiner Testumgebung war das Backup nach dem Ausführen des Tasks nicht verschlüsselt, obwohl ich bei diesem Punkt ein Passwort gesetzt und am Ende “Run Backup Now” angeklickt hatte.
Etwas später fand ich heraus, dass zwar in den erweiterten Einstellungen das Passwort eingetragen war, aber das Häkchen fehlte. Somit erstellte ich einen neuen Task, speicherte erst die Einstellungen, setzte das Häkchen in den erweiterten Einstellungen und führte dann das Backup aus. Nun funktionierte das Verschlüsseln einwandfrei.
Beim Zurückspielen eines verschlüsselten Backups finde ich es etwas irritierend, dass kein Hinweis auf einen Passwortschutz kommt. Statt dessen wird das Archiv als fehlerhalft / nicht lesbar bezeichnet, wenn ich kein oder ein falsches Passwort eingebe.
Bei der Eingabe des richtigen Schlüssels, wird das Backup ohne Probleme zurückgespielt.
Da wir in den vier Bereichen erst mal nichts ändern wollen, belassen wir die Standardeinstellungen so wie sie sind und klicken wie gewohnt auf “Next Step”.
Im nächsten Fenster können wir einen Speicherort für die Backupdateien auswählen. Interessant finde ich hierbei, dass man neben den Standardpfaden (Lokal / Netzwerk) auch noch die Daten via FTP auf einen anderen Server sichern kann.
Eingabemaske für FTP:
Eingabemaske für Netzwerk:
Wir wählen aber das Optionsfeld “Local folder” aus und klicken dort auf “Browse”. Es erscheint eine weitere Eingabemaske, in der wir einen zuvor angelegten Sicherungsordner auswählen.
Wir bestätigen mit “OK” und klicken auf “Next Step”.
Dies ist das letzte Fenster des Taskerstellungsassistenten, in dem wir auswählen können, ob wir das Backup sofort starten oder erst die erweiterten Einstellungen bearbeiten wollen.
Für einen ersten Test klicken wir auf “Start Now”.
Das Programm, bzw. die erweiterten Einstellungen:
Wir sehen nun ein neues Fenster, was nach der Erstellung des ersten Tasks geöffnet wird.
Den Task, den wir bearbeiten wollen, können wir im oberen Fenster auswählen (Backup Task List).
Im unteren Bereich finden sich dann die dazugehörigen erweiterten Einstellungen. Da wir dort noch viele Einstellungsmöglichkeiten haben, betrachten wir einmal die Reiter im Einzelnen:
Reiter “Progress”:
Sobald ein Task gestartet wird, kommen wir meist auf den Reiter “Progress”. In diesem sehen wir beispielsweise den aktuellen Backupstatus, die Art des Backups oder die Backupdauer. Es ist also hauptsächlich ein Statusfenster.
Reiter “Log Options”:
Hier können E-Mail Daten hinterlegt werden. Sie können festlegen, ob Sie Meldungen bei definierten Ereignissen erhalten möchten. Dies finde ich sehr nützlich, wenn man gerne jederzeit darüber informiert sein möchte, ob die Software ordnungsgemäß läuft. Man spart sich auch das Einwählen am Server.
Reiter “Log”:
Wie es schon der Name vermuten lässt, können hier detaillierten Status- / Error Meldungen eingesehen werden.
Reiter “Compression”:
Dies ist ein wichtiger Reiter, denn Sie können hier sowohl die Kompressionsart als auch die Kompressionsstärke einstellen.
Wenn Sie das Archiv verschlüsselt haben wollen, müssen Sie rechts noch ein Passwort und einen Haken setzen.
Wichtig: Ich musste den Haken auch setzen, obwohl ich bei der Taskerstellung ein Passwort eigegeben hatte.
Reiter “Options”:
Einstellungen, wie CPU Auslastung, Alarmsignale oder Prioritäten können in dem Reiter “Options” eingestellt werden.
Gelungen finde ich hierbei, dass man die Systemauslastung während eines Backups schon ziemlich genau anpassen kann.
Reiter “Schedule”:
Wenn Sie zeitgesteuerte Backups wünschen, sind Sie in diesem Reiter richtig.
Reiter “Deduplication”:
Sehr gut finde ich auch die Möglichkeit, inkrementelle und differentielle Backups durchzuführen. Somit kann Speicherplatz effektiver genutzt werden.
Reiter “File Types”:
Hier können wir noch einmal genau einstellen, wie viele Versionen von bestimmten Dateitypten beibehalten werden sollen. Zudem können noch weitere spezifische Werte geändert werden.
Reiter “Backup Target”:
Nach der Taskerstellung, ist es in diesem Fenster möglich ein anderes Backupverzeichnis auszuwählen.
Reiter “Hyper-V”:
Unsere virtuellen Maschinen sind hier aufgelistet. Sie können nun entscheiden, auf welche VMs dieser Backup Task angewandt werden soll.
Reiter “Exclusions”:
Wenn Dateien/Ordner vom Backup ausgeschlossen werden sollen, ist dies der Reiter dafür.
Reiter “Files” / “Folders”:
Wenn wir ein “Dateibackup” erstellt hätten, fänden wir in diesen beiden Reitern die Datei / Ordnerpfade. In unserem Fall sind beide Fenster leer.
Die Wiederherstellung:
Nun kommen wir zum Wiederherstellen von VMs aus einer Sicherung.
Dazu gehen wir oben links zu dem etwas versteckten Button “Restore” und klicken auf “Restore Files and Folders”. Im nächsten Schritt wählen wir die Backup Quelle aus. In unserem Fall ist es der Backup Ordner auf der Festplatte. (Ist bereits standardmäßig eingetragen)
Nach dem Klick auf “OK” erscheint das eigentliche Wiederherstellungsfenster. Links gibt es zwei Auswahlpunkte. Zum einen die Dropdownliste für die Dateiwiederherstellung und zum anderen die Liste der gesicherten virtuellen Maschinen. Wir wollen aber nur die virtuellen Maschinen wiederherstellen, weshalb wir einen Zeitpunkt auswählen und einen Haken vor die gewünschte Maschine setzen. Danach klicken wir noch auf “Restore”.
Ein letztes Fenster erscheint, in dem wir den Wiederherstellungspfad eintragen können. Es lässt sich aber auch noch weiter aufklappen und wir finden dort unter Anderem das Feld zur Passworteingabe, falls das Archiv geschützt ist.
Wir warten das Zurückspielen der VMs ab und finden danach folgenden neuen Eintrag in unserem Hyper-V Manager.
Damit sind die VMs erfolgreich wiederhergestellt und als Kopie verfügbar. Der Prozess dauerte bei einer VM im durchschnitt ca. 7 – 9 Minuten.
Das Fazit:
Von den vielen nützlichen Features, die ich jetzt hier nicht noch einmal auflisten möchte, sind mir ein paar bei dem Test besonders aufgefallen.
Sehr praktisch finde ich, dass auf den VMs keine Agents installiert werden müssen. Somit kann das Backup direkt umgesetzt werden.
Obwohl ich nur die Funktionen des Hyper-V Backups getestet habe, finde ich doch die weiteren Möglichkeiten des Programms sehr gut. Da wäre einmal das Feature, Dateien und Ordner zu sichern. Andererseits kann es aber auch für ein SQL Backup oder für ein Backup von VMs auf VMware verwendet werden.
Deshalb spart man einerseits Kosten für verschiedene Sicherungssoftware und vermindert viele einzelne Backup Programme auf dem Server, die sich eventuell gegenseitig stören.
Einer der wichtigsten Aspekte ist aber das Hot Backup (Live Backup), denn die virtuellen Maschinen brauchen dabei nicht ausgeschaltet werden. Hinzu kommt, dass beim Wiederherstellen die VM als eigenständige Maschine im Hyper-V Manager angezeigt wird. Somit wird die produktive VM nicht behindert.
Zur Bedienung: Die Installation und die Konfiguration des ersten Tasks war verständlich aufgebaut und schnell umzusetzen. Die erweiterten Funktionen und das Wiederherstellungsmenü fand ich auf den ersten Blick etwas gewöhnungsbedürftig, aber bereits nach kurzer Zeit war ich damit weitestgehend vertraut.
Allerdings sind meiner Meinung nach noch ein paar Schwächen im Handling vorhanden. Wie bereits im Beitrag angesprochen, ist das Einstellen der Verschlüsselung sowie das Wiederherstellen eines verschlüsselten Backups auf den ersten Blick nicht ganz nachvollziehbar. Wichtig ist aber, dass es technisch funktioniert.
Zusammenfassend ist es aber trotzdem ein empfehlenswertes und leicht bedienbares Backup Programm, dass in vielen Einsatzbereichen verwendet werden kann und auf allen gängigen Windows Betriebssystemen läuft. (Auf Workstations und sogar Server Core Versionen.)
Die Ressourcen:
Wenn Sie sich nicht nur auf meinen meine Meinung verlassen wollen, können Sie sich die 20-tägige Testversion kostenlos herunterladen.
Den Link zum Download sowie zur gesamten Feature Liste finden Sie hier:
http://backupchain.com/Feature-Summary.html
(Auch beinhaltet die Webseite noch viele zusätzliche Beschreibungen und Tutorials)
Auch die Microsoft Betriebsysteme findet man zum kostenlosen Download. Den Micosoft Hyper-V Server 2008 R2 kann man hier laden. Wer das ganze aber besser mit GUI ausprobieren möchte, der findet die 180 Tage Eval Version vom Windows Server 2008 R2 hier.
Wir wünschen viel Spaß beim Testen.