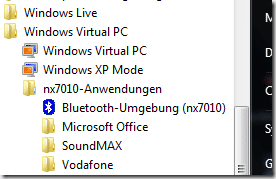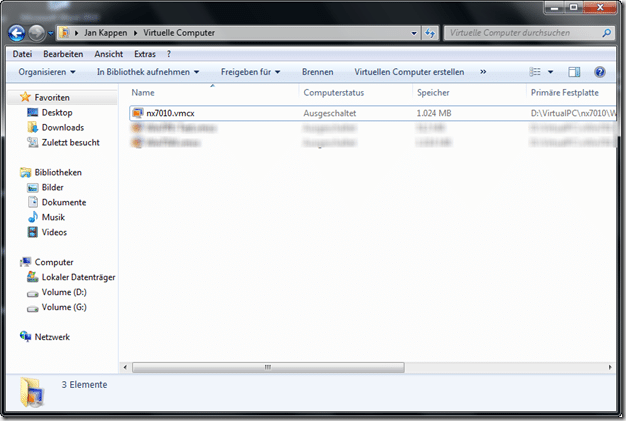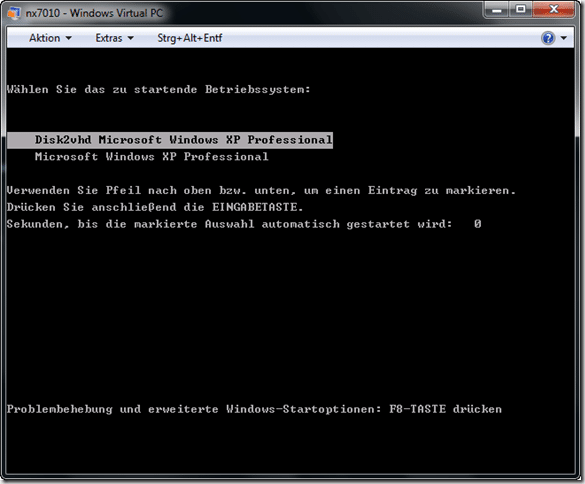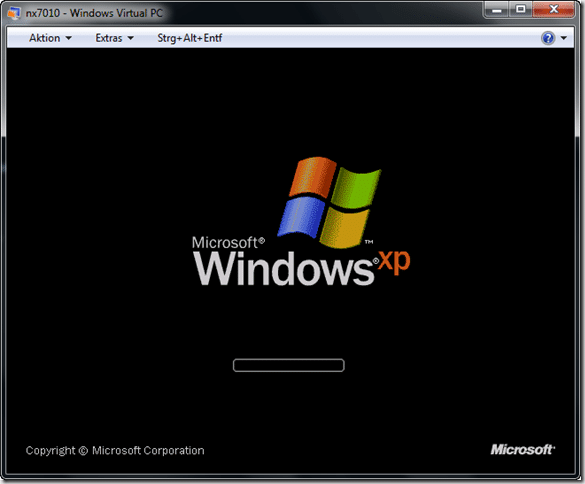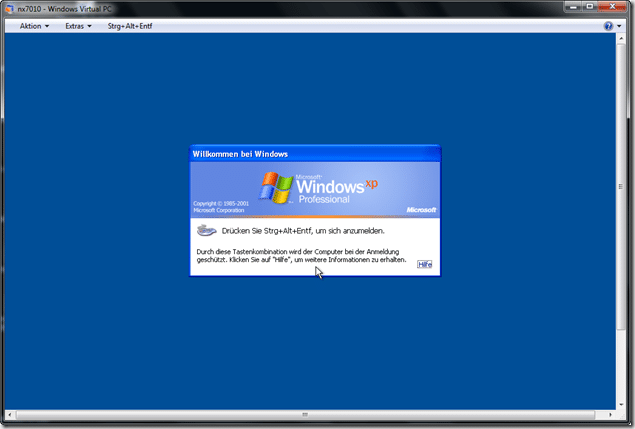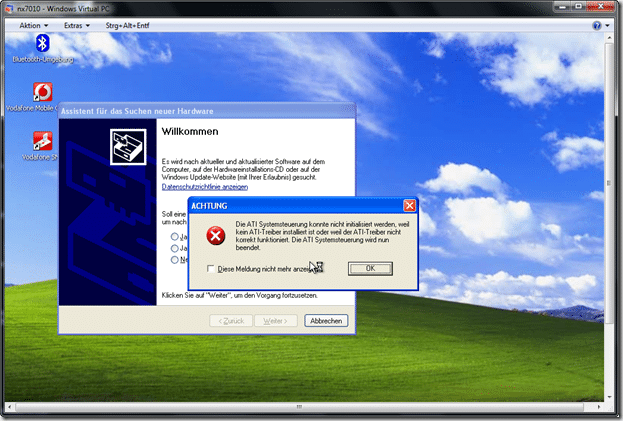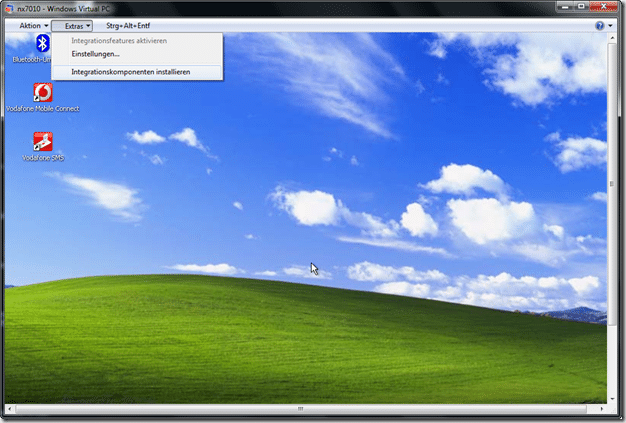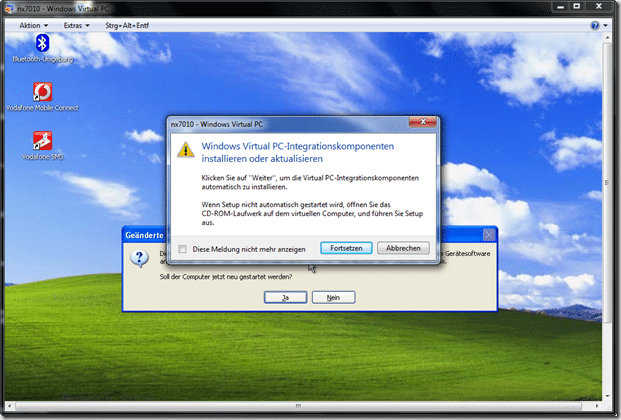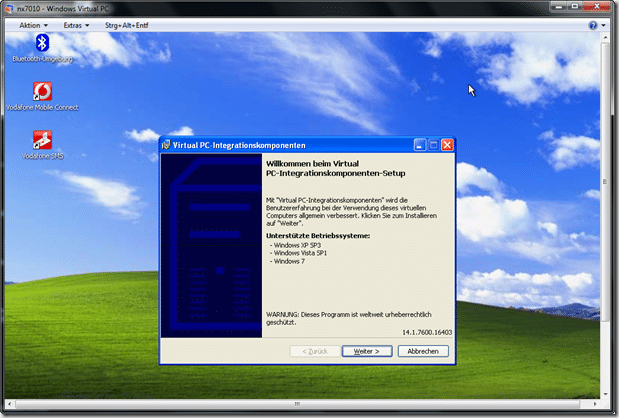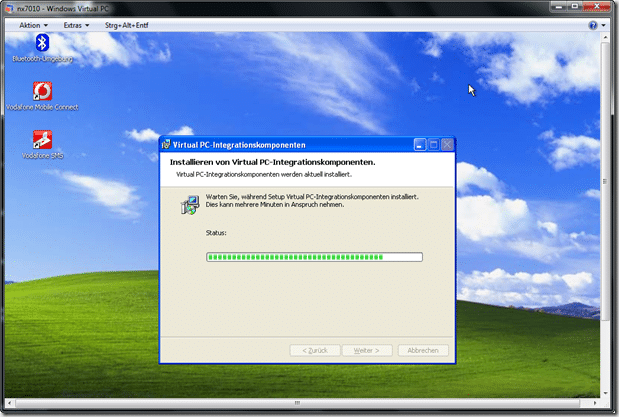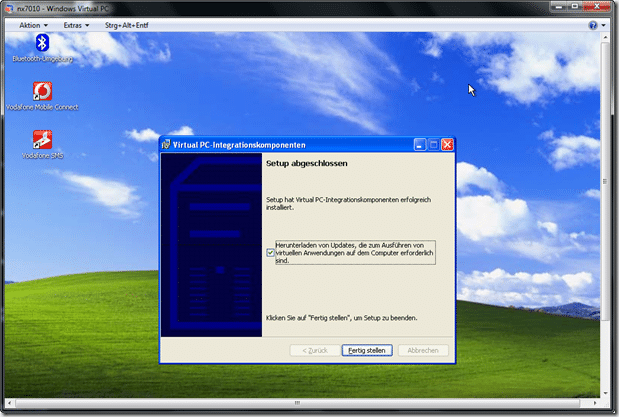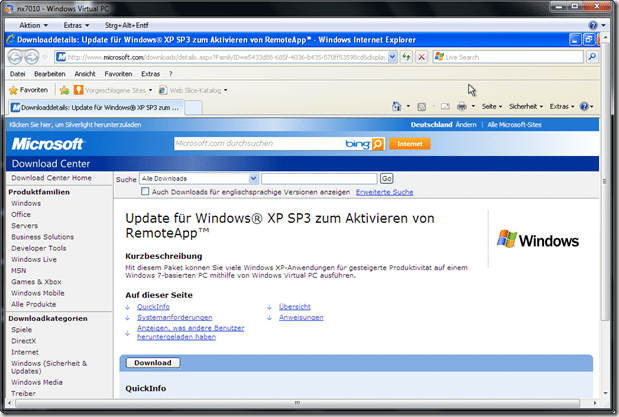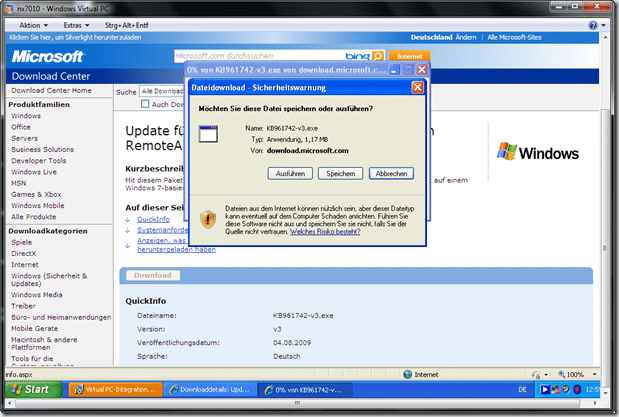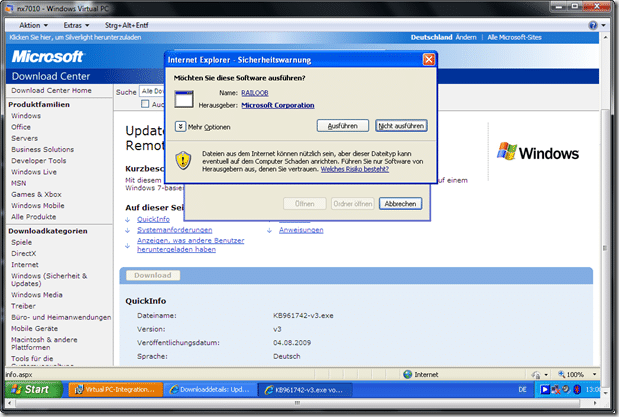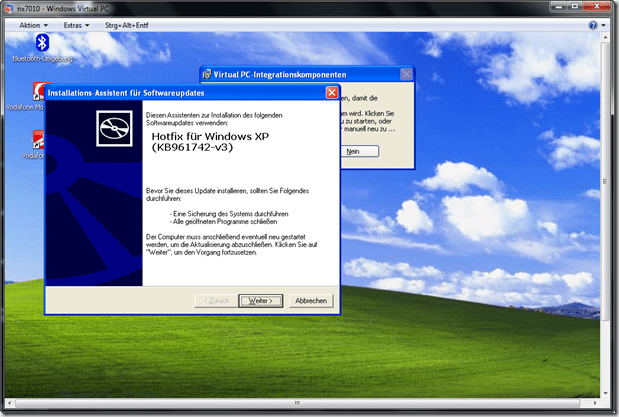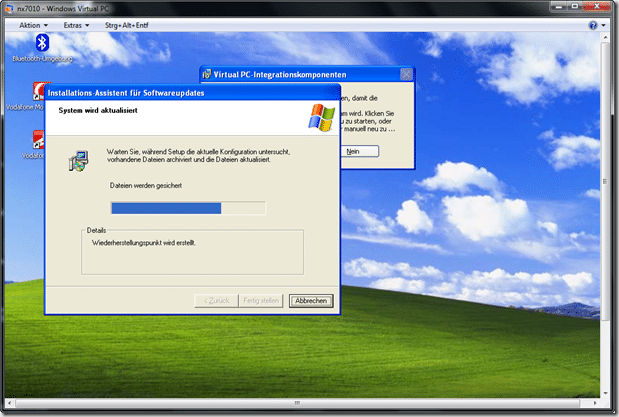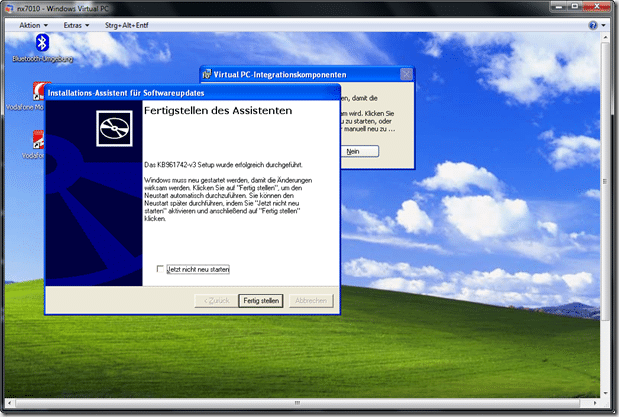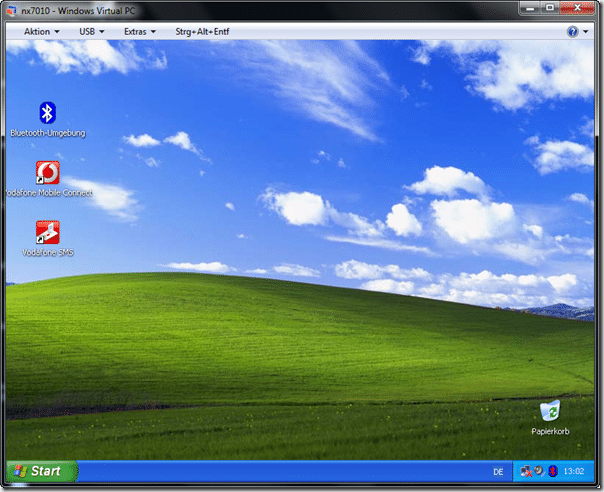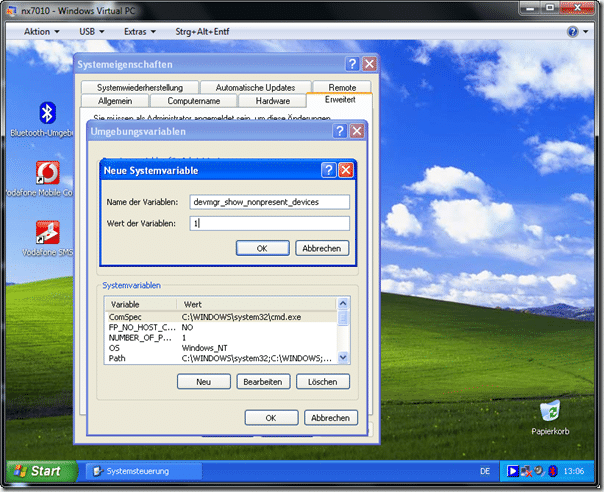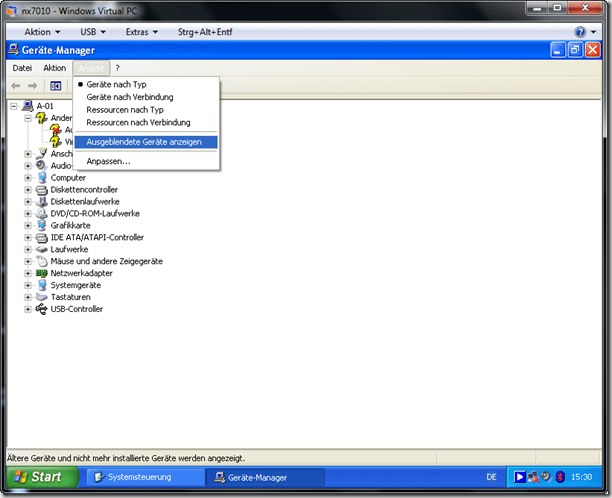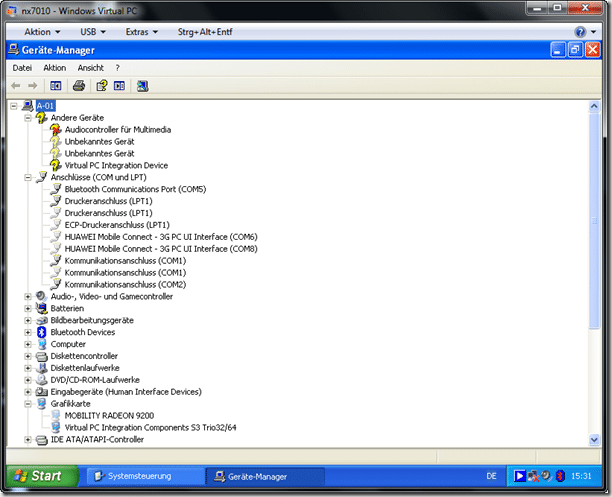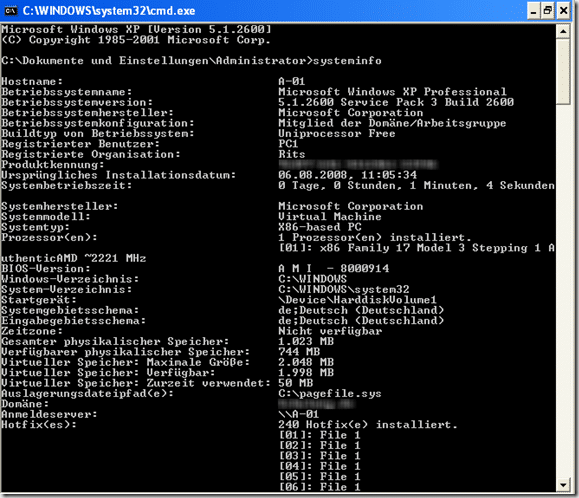P2V-Migration von Windows XP zum Betrieb im Windows 7-“XP-Mode”
 In diesem Beitrag geht es darum, wie man ein physikalisch vorhandenes System virtualisiert. Besonderheit hierbei ist, dass die Portierung ausschließlich mit dem kostenlos zur Verfügung stehenden Tool “Disk2VHD” gemacht wird. Bei dem System, welches physikalisch vorhanden ist, handelt es sich um ein HP nx7010-Notebook mit einem Windows XP Professional mit installiertem Service Pack 3. Das Notebook hat schon einige Jahre auf dem Buckel und ist somit der optimale Kandidat für solch eine Migration. Bei dem neuen Gerät, auf dem das Windows XP nun virtuell laufen soll, handelt es sich um ein HP 6735b-Notebook mit Windows 7 Enterprise 64Bit.
In diesem Beitrag geht es darum, wie man ein physikalisch vorhandenes System virtualisiert. Besonderheit hierbei ist, dass die Portierung ausschließlich mit dem kostenlos zur Verfügung stehenden Tool “Disk2VHD” gemacht wird. Bei dem System, welches physikalisch vorhanden ist, handelt es sich um ein HP nx7010-Notebook mit einem Windows XP Professional mit installiertem Service Pack 3. Das Notebook hat schon einige Jahre auf dem Buckel und ist somit der optimale Kandidat für solch eine Migration. Bei dem neuen Gerät, auf dem das Windows XP nun virtuell laufen soll, handelt es sich um ein HP 6735b-Notebook mit Windows 7 Enterprise 64Bit.
Als ersten Schritt starten wir das Notebook, melden uns an und starten das Programm Disk2VHD. Es erscheint das folgende Fenster
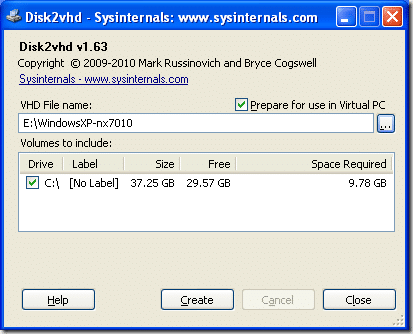
Das Notebook hat nur einer Festplatte verbaut mit einer Partition, und diese Partition wird nun in eine VHD-Datei auf das Laufwerk E: gespeichert. E: ist in meinem Fall eine USB-Festplatte. Wichtig ist die Auswahl der Option “Prepare for use in Virtual PC”. Nach einem Klick auf “Create” startet das Kopieren
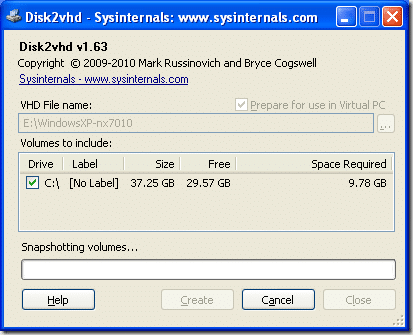
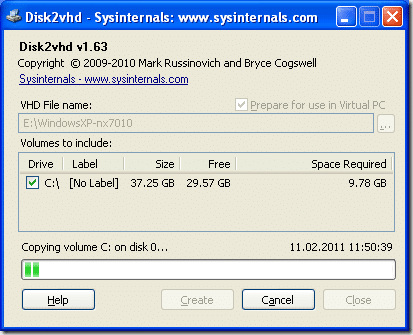
Nach einer kurzen Zeit ist die Erstellung fertig und das Tool meldet einen erfolgreichen Export
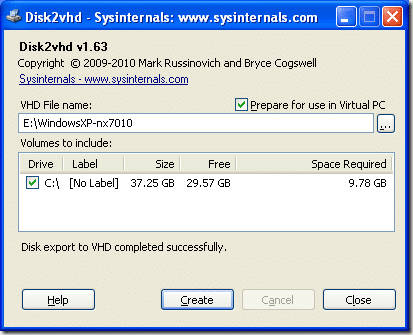
Als Nachweis, das es sich bei dieser Migration wirklich um ein physikalisch vorhandenes Notebook handelt, hier ein Auszug aus einer “systeminfo”-Anzeige
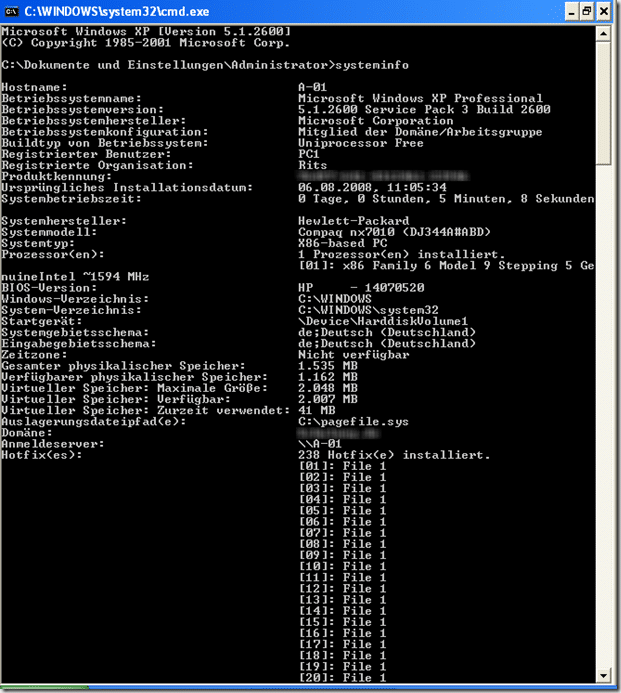
Nun entfernt man die USB-Festplatte von dem Quell-Gerät, schließt sie an das Gerät mit Windows 7 an und kopiert die soeben erstellte VHD-Datei auf die Festplatte des Gerätes. Auf dem Windows 7 geht man nun über Start – Benutzername – Virtuelle Computer in die Verwaltung des Virtual PC. Dort legt man einen neuen virtuellen Computer an, wählt einen Namen und die Größe des Arbeitsspeichers und navigiert bei der Auswahl der virtuellen Festplatte zu der im vorherigen Schritt kopierten Datei. Nachdem die Maschine komplett eingerichtet wurde ist sie als Eintrag in dem Ordner sichtbar
Die virtuelle Maschine kann nun gestartet werden, das erste was man in dem neu auftauchenden Fenster sieht ist eine Boot-Auswahl
Das Windows XP startet nun, und ein knapp einer Minute sieht man das Anmelde-Fenster
Die virtuelle Maschine hat nun noch einiges an Altlasten, die wir in den nächsten Schritten entfernen
Der erste Schritt sollte die Installation der Integrationskomponenten sein
Nach einer erfolgreichen Installation bietet der Installation an, passende Updates herunterzuladen
Nach einem Klick auf “Fertig stellen” öffnet sich ein Internet Explorer mit einem Link zu dem betreffenden Update
Nach einer erfolgreichen Installation startet der Installer das System automatisch neu
Nach einem Neustart erwartet uns das folgende Bild
Die Maschine hat nun die Integrationskomponenten installiert und stellt die Auflösung automatisch so ein, dass der Benutzer nicht mehr scrollen muss bei einer zu großen Auflösung. Das System ist nun nutzbar, man kann es an dieser Stelle allerdings noch optimieren. Aktuell sind noch eine Menge Treiber für Komponenten installiert, die nicht mehr existieren, da sich die Hardware geändert hat. Wir fügen nun unter “Systemsteuerung” – “System” – “Erweitert” – “Umgebungsvariablen” eine neue Systemvariable “devmgr_show_nonpresent_devices” mit dem Wert “1” hinzu
Wenn man nun im Geräte-Manager unter “Ansicht” die Option “Ausgeblendete Geräte anzeigen” auswählen, werden uns all die Geräte angezeigt, die aktuell nicht angeschlossen oder vorhanden sind (erkennbar an der Ausgrauung)
Man kann nun nahezu alle ausgegrauten Geräte entfernen. In meinem Fall waren dies knapp 50 Stück, allerdings macht sich diese Mühe später bei der Performance des Systems positiv bemerkbar.
Eine Ausführung von “systeminfo” zeigt nun, das es sich um das gleiche System, allerdings auf unterschiedlicher Hardware handelt
Wenn man die virtuelle Maschine nun herunterfährt ist man sogar in der Lage, die installierten Programme in der virtuellen Maschine seamless zu starten