Hyper-V-Hosts mit VMware VSphere Client verwalten
 Uns erreichen zur Zeit einige Anfragen, die den Umstieg von VMware vCenter hin zu Hyper-V betreffen.
Uns erreichen zur Zeit einige Anfragen, die den Umstieg von VMware vCenter hin zu Hyper-V betreffen.
Wenn auch Ihr vor einer solchen Entscheidung steht und vielleicht mal einen Hyper-V-Host aufsetzen wollt, um zu sehen wie sich das anfühlt, aber noch nicht ganz auf die vertraute VCenter-Umgebung für die Verwaltung verzichtet möchtet: Dann ist dieser Artikel vielleicht genau das Richtige für Euch.
Ich beschreibe kurz, was Ihr tun müsst, um die virtuellen Maschinen auf einem oder vielleicht auch mehreren Hyper-V-Hosts über eine VCenter-Installation mit zu verwalten.
Eines noch vorweg, die aktuell zum Download angebotenen Programme unterstützen im Moment nicht die neuen Versionen, sprich die Tools laufen nur mit VMware VSphere 5.1 und bis Windows Server 2012.
Zunächst müsst ihr euch 2 Setup-Dateien aus eurem myVMware Bereich herunterladen. Es handelt sich dabei um die Server-Installationsdatei des vCenter Multi-Hypervisor-Managers, aktuell in der Version 1.1 für vCenter Server 5.1 und die Client-Installationsdatei (Plug-In für den vSphere-Client).
VMware-MHM-5.1.0-901315
VMware-MHM-Client110912
Beginnt mit der Installation des Servers, welche recht unspektakulär ist; das Einzige was es zu beachten gilt ist, dass Ihr die EXE als Administrator ausführt, da sonst das Programmverzeichnis nicht angelegt werden kann.
Danach kommt der Client an die Reihe, auch hier gibt es keine Besonderheiten bezüglich der Installation zu beachten (klick&deploy). Anschließend überprüft ihr im VSphere-Client, ob das Plug-In korrekt installiert wurde. Hierzu geht ihr über die Menüpunkt “Plug-Ins” in den Plug-In-Manager, wo das eben installierte Plug-In aufgeführt werden sollte.
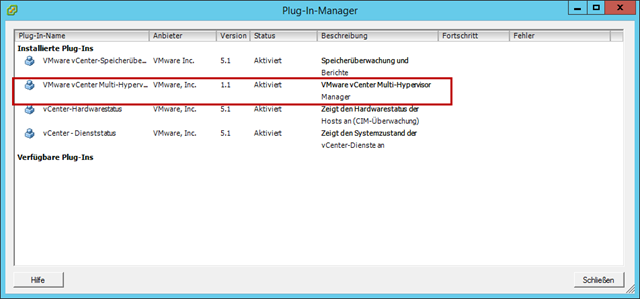
Nach einem Klick auf [Schließen], könnt ihr das Plug-In nun benutzen. Hierzu geht ihr in der Home Ansicht auf den neuen Eintrag [vCenter Multi-Hypervisor Manager], welcher euch zur folgenden Ansicht bringt:
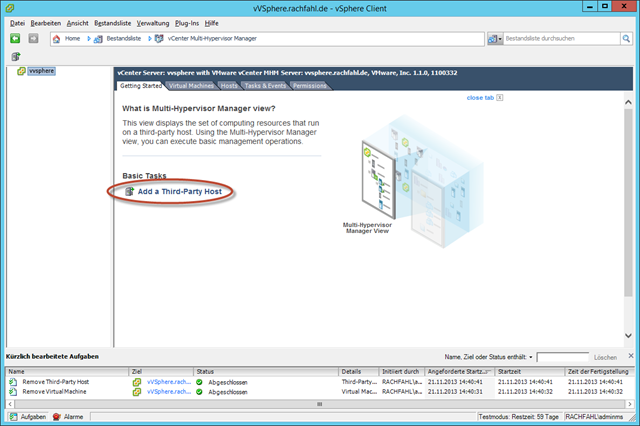
Nach dem Klick auf [Add a Third-Party Host] erscheint ein Assistent der nach der Adresse des Host´s sowie den Anmeldedaten fragt.
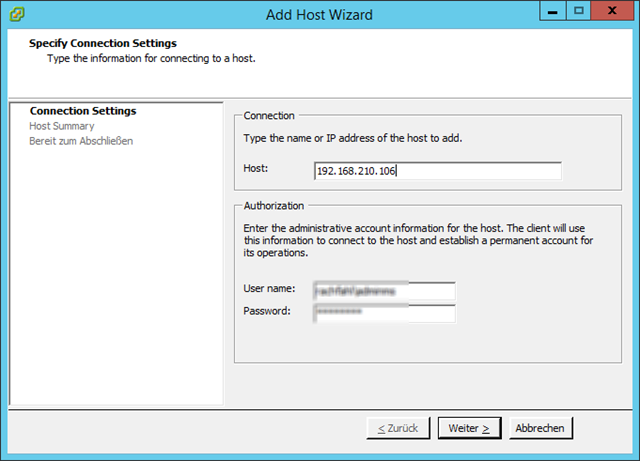
Nach einer kurzen Überprüfung meldet der Assistent, das es sich bei der Verbindung um eine unsichere Verbindung handelt, was Ihr bitte mit Klick auf [OK] bestätigt.
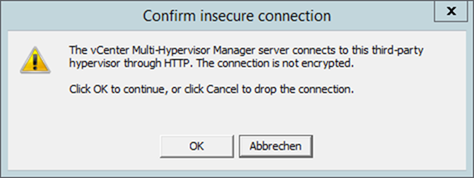
Der Assistent zeigt nun noch eine kurze Zusammenfassung, die ihr mit einem Klick auf [Weiter] bestätigen müsst, sofern es sich um den korrekten Host handelt.
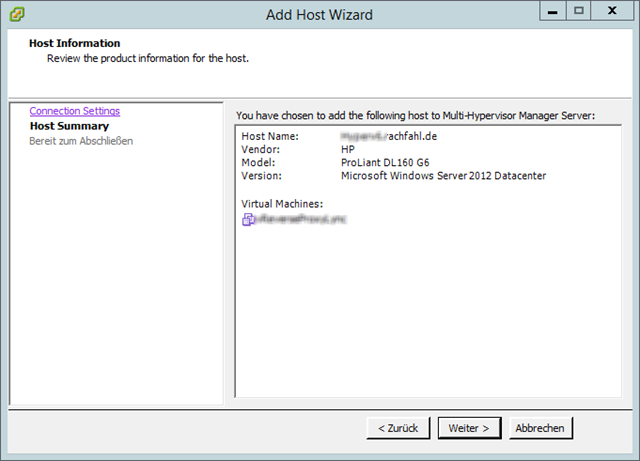
Der Klick auf [Beenden] startet den Connect-Versuch! Fertig, nun könnt ihr die VM´s auf dem HyperV-Host verwalten.
Ein Rechtsklick auf den Host zeigt euch das Kontextmenü, welches euch verrät, in wie weit ihr den Host von hieraus steuern können.
Neben dem Disconnect, könnt ihr den Host herunterfahren bzw. rebooten. Ein Remove entfernt den Host aus dem VCenter! Auch könnt ihr von hier aus auf dem HyperV-Host neue virtuelle Maschinen anlegen!
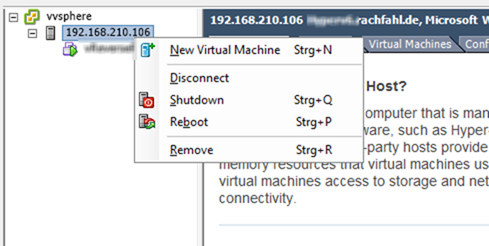
Ein Rechtsklick auf eine VM zeigt die Möglichkeiten, die wir hier zur Steuerung haben.
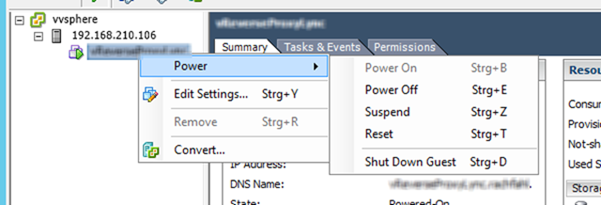
Neben dem ausschalten, rebooten und speichern, könnt Ihr die Maschine natürlich auch über die installierten Integration Services herunterfahren. Über [Edit Settings] kommt Ihr in die Einstellungen der VM, welche Ihr an dieser Stelle an einer ausgeschalteten VM auch anpassen könnt.
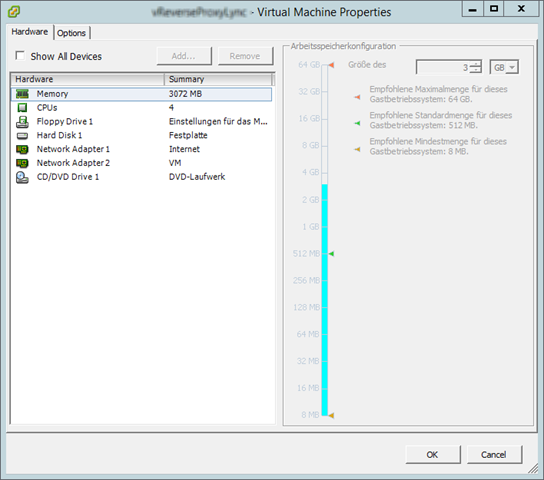
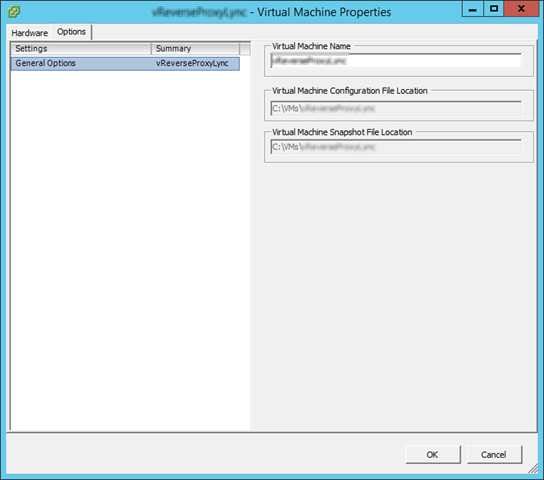
Ein Remove würde die VM aus dem VCenter und dem HyperV-Manager entfernen, die HDs werden hierbei nicht vom Datenträger gelöscht!
Ein Convert ist für den unwahrscheinlichen Fall gedacht, das ihr nicht mit dem HyperV weiterarbeiten wollt, und die VMs in eure VMware Infrastruktur importieren wollt!
