 Da Microsoft mit der Version 2.0 des Microsoft Virtual Machine Converters die Möglichkeit geschaffen hat, VMware-VMs direkt nach Windows Azure zu konvertieren, habe ich mir das einmal angeschaut und wie sonst festgehalten.
Da Microsoft mit der Version 2.0 des Microsoft Virtual Machine Converters die Möglichkeit geschaffen hat, VMware-VMs direkt nach Windows Azure zu konvertieren, habe ich mir das einmal angeschaut und wie sonst festgehalten.
Das MVMC in der Version 2.0 hatte ich ja kürzlich schon für meinen Artikel “Umstieg von VMware nach HyperV mittels MVMC (die 2.)” installiert. Also ist es ein leichtes, so dachte ich zumindest zu Beginn, mir auch einmal die 2. Möglichkeit des Tools anzuschauen, die Migration der virtuellen Maschine nach Azure.
Um jedoch von meinem Rechner aus auf Microsoft Azure zugreifen zu können, benötigt man immer ein Zertifikat, nun will ich hier natürlich kein offizielles Zertifikat kaufen, sondern zu den Testzwecken reicht mir ein selbst-signiertes Zertifikat aus. Wie ich das erstelle, bzw. womit ich dieses erstelle, beschreibe ich in diesem Blogbeitrag.
Die Startseite des Assistenten bestätigen ich mit einem Klick auf “NEXT”, worauf hin ich die bekannt Auswahl angezeigt bekomme. Diesmal selektiere ich “Migrate to Windows Azure” und klicke wieder auf “NEXT”.
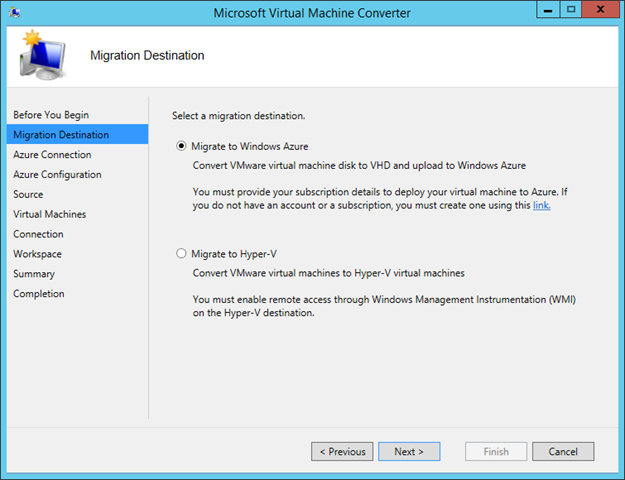
Nun muss ich die Verbindungsdaten zu meinem Azure-Account eintragen, zunächst die “Subscription ID” und den “Certificate Thumbprint”, Beides finde ich im Azure Verwaltungsportal unter Einstellungen, Verwaltungszertifikate.
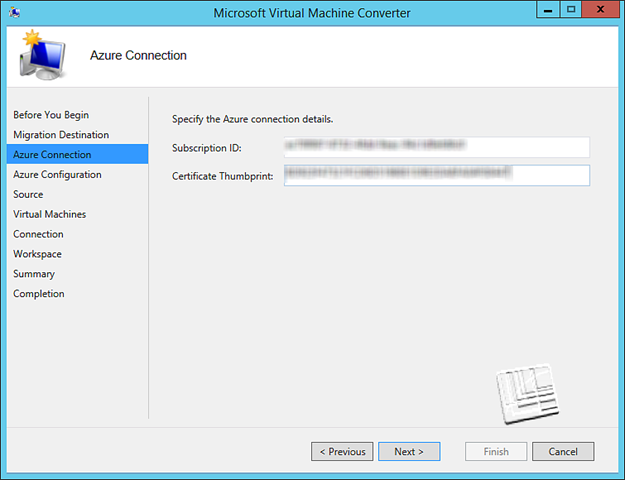
Jetzt noch den gewünschten “Storage Account” ausgewählt, und ich kann nach einem Klick auf “NEXT” auch schon kann die Zugangsdaten zu meinem vSphere Testlab eingeben.
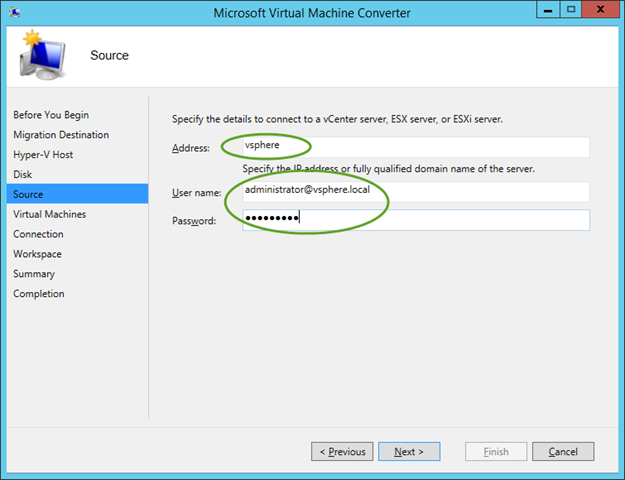
Im Anschluss erfolgt die Auswahl der zu konvertierenden virtuellen Maschine.
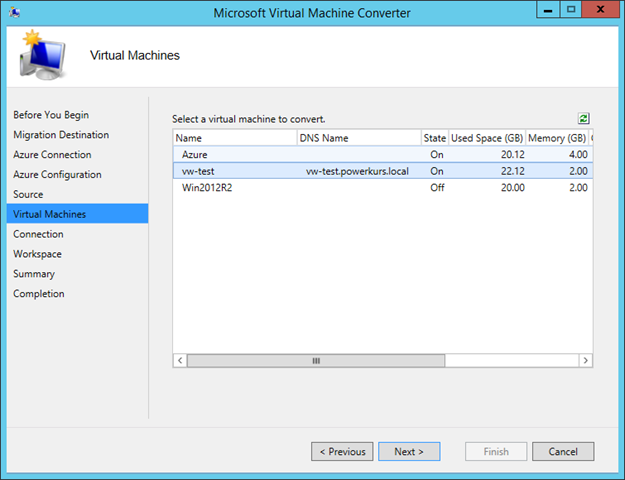
Auch hier muss ich wieder die Anmeldedaten erfassen, und in welchem Zustand sich die VM nach der Konvertierung befinden soll. Da ich nun die VM jedoch nach Microsoft Azure hochlade, kann der Assistent die VM nicht automatisch einschalten, da nur die virtuelle Festplatte nach Microsoft Azure kopiert wird. Die VM als solches muss im Anschluss an die Konvertierung noch manuell erzeugt werden.
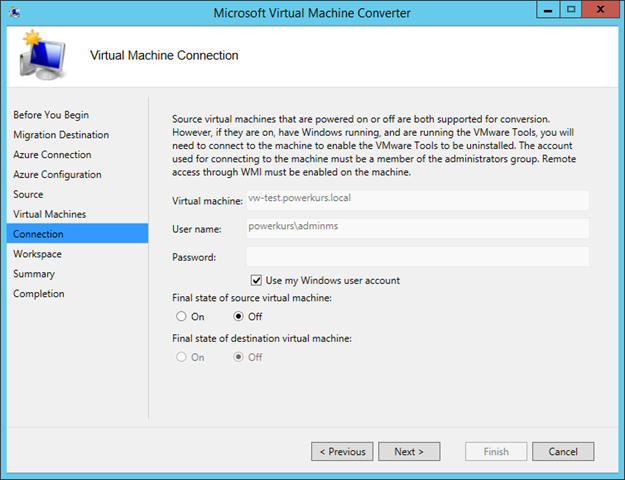
Jetzt noch den Ort eintragen, an welchen die Konvertierung der Festplatte erfolgen kann. Hier hat mein lokales Laufwerk F:\ genug Platz.
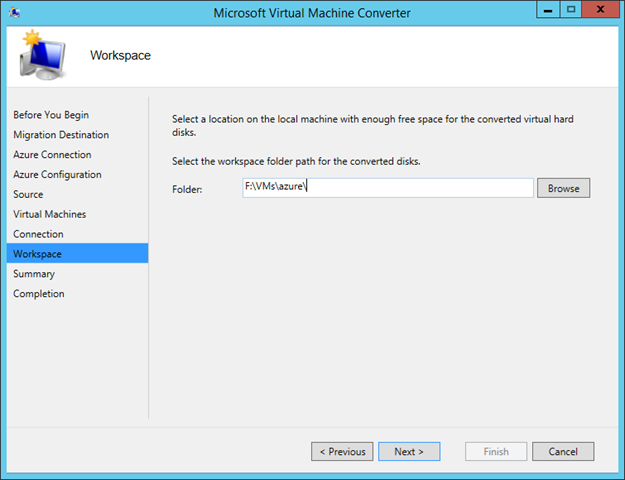
Nach Klick auf “NEXT” startet der Assistent die Verifizierung der Daten,
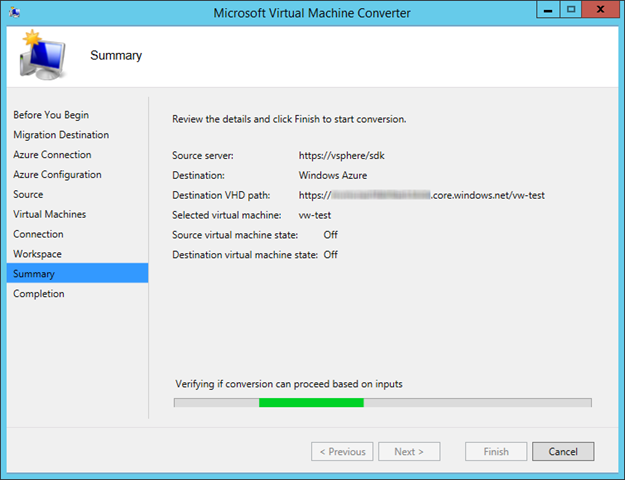
wonach er mich wieder darauf aufmerksam macht, das die Video Konfiguration der VM angepasst wird.
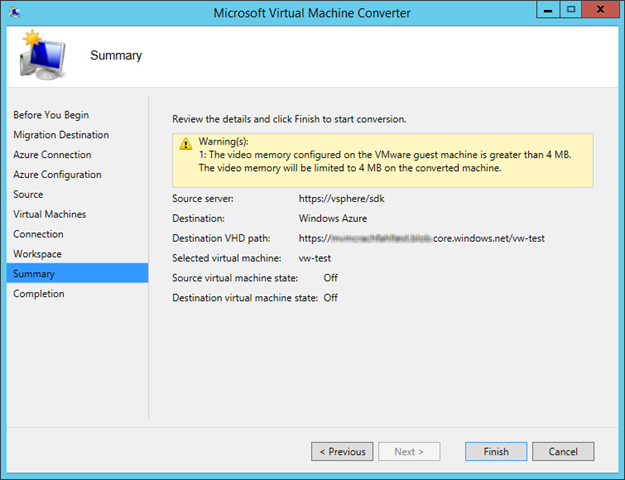
Der Klick auf “Finish” startet nun die Validierung der Eingaben und im Anschluss die Konvertierung der VM.
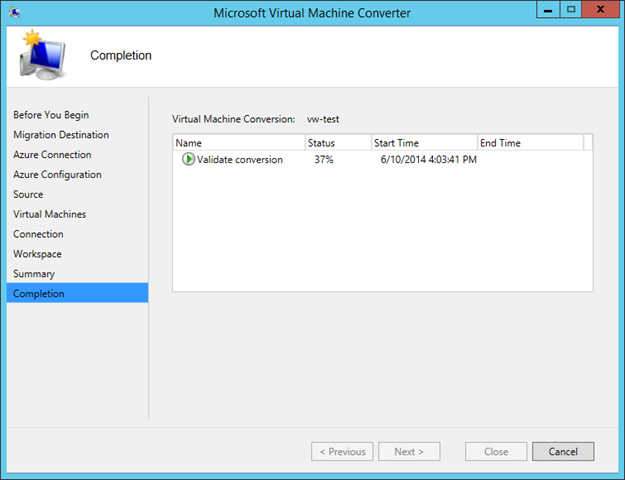
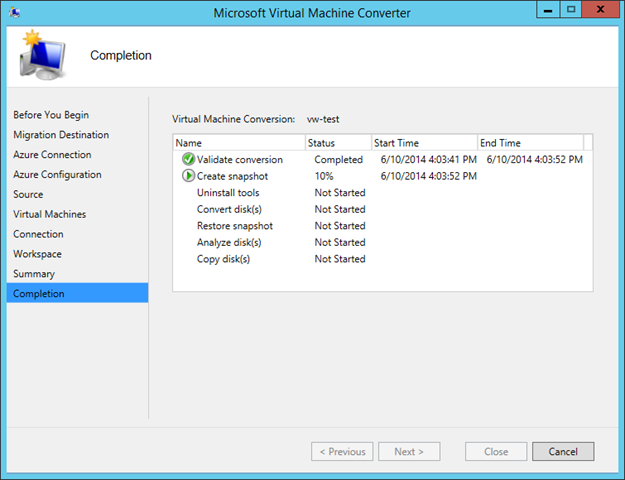
Nach gut 2 Stunden ist die VHD dann nach Windows Azure hochgeladen
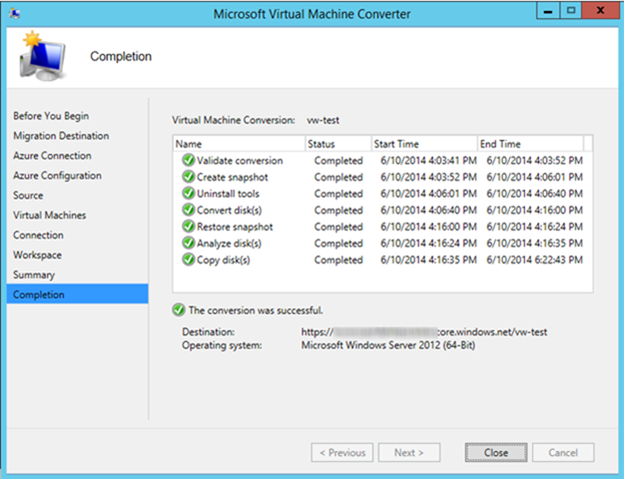
und kann an eine neu zu erstellende VM angehängt werden.
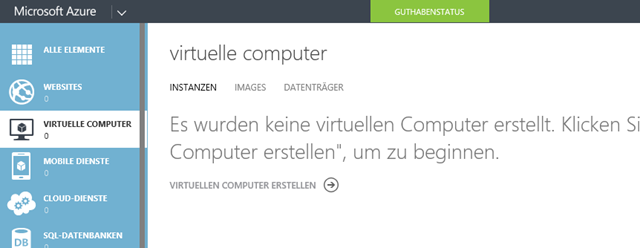
Zunächst klicke ich auf den Link den “VIRTUELLEN COMPUTER ERSTELLEN” und dann “AUS KATALOG” wählen,
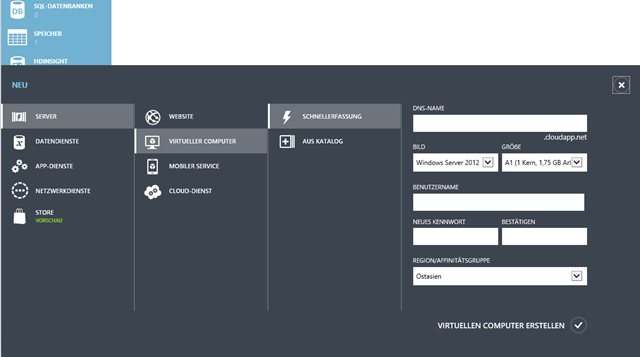
damit startet ein Assistent, der mich durch die Konfiguration der VM führt. Hier wähle ich dann als Image aus “EIGENE DATENTRÄGER”, die hochgeladene VHD aus.
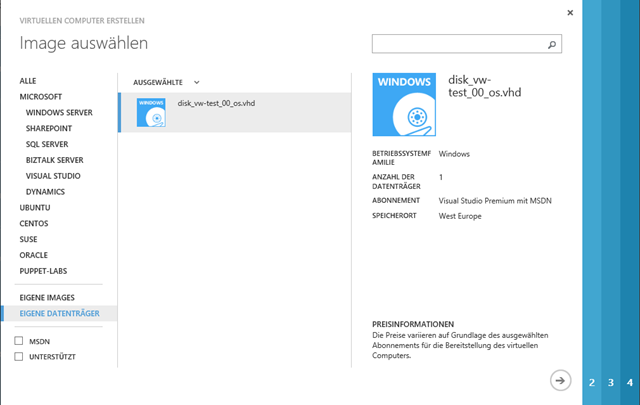
Nachdem ich die VM benannt habe,ihre Größe und den Ausführungsort festgelegt habe, wird die Maschine erstellt und anschließend von mir gestartet.
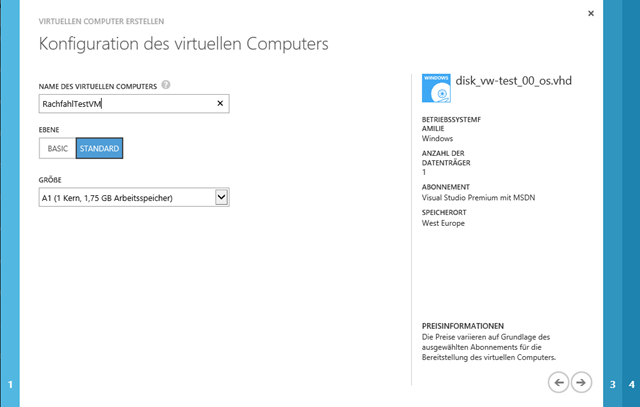
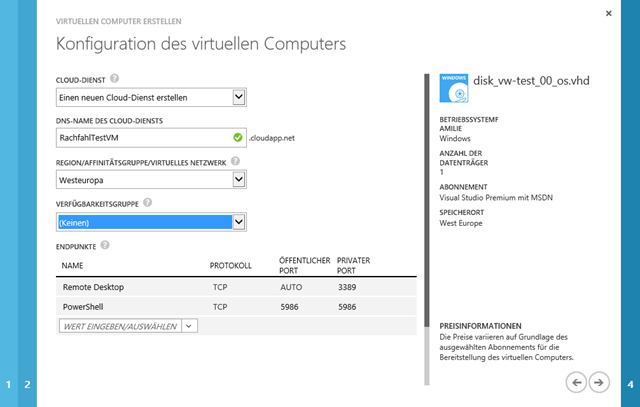
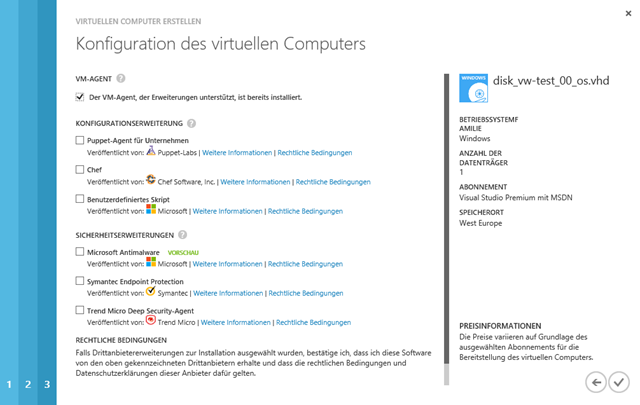
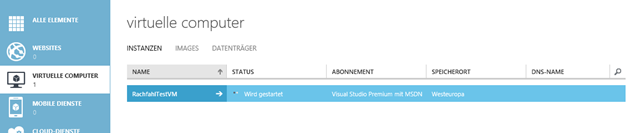
Falls ihr das auch mal testen wollt, hier bekommt ihr eine einmonatige Windows Azure Testversion im Wert von 150€.

