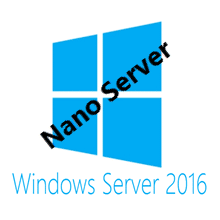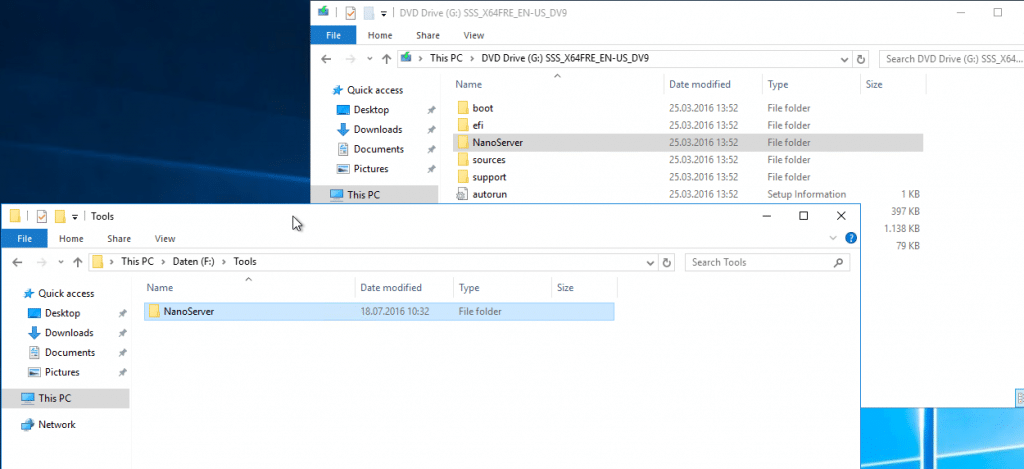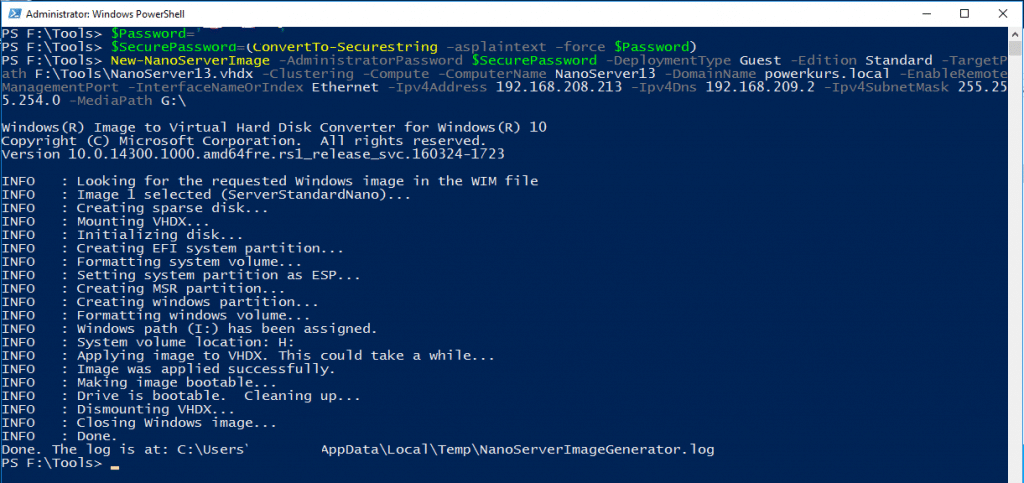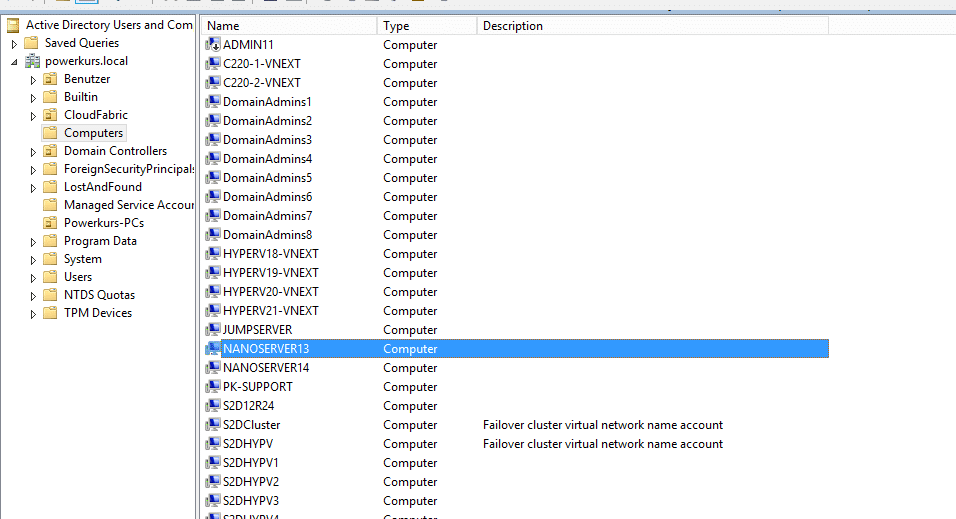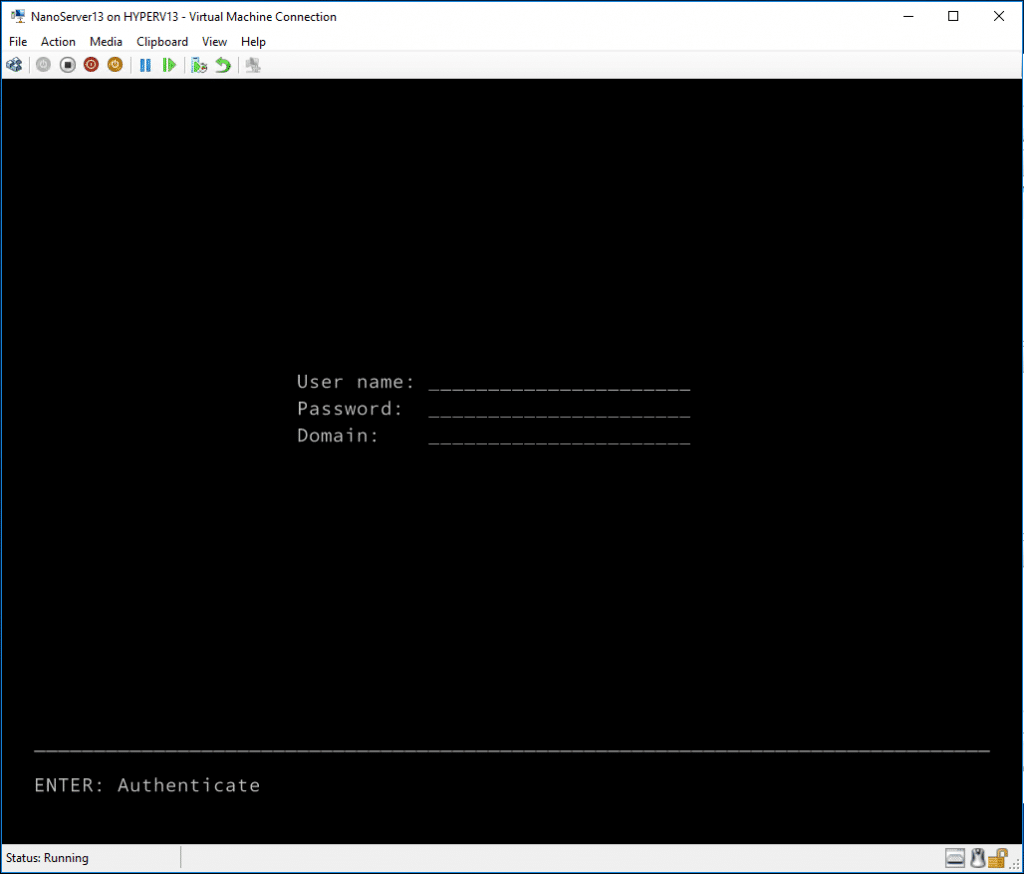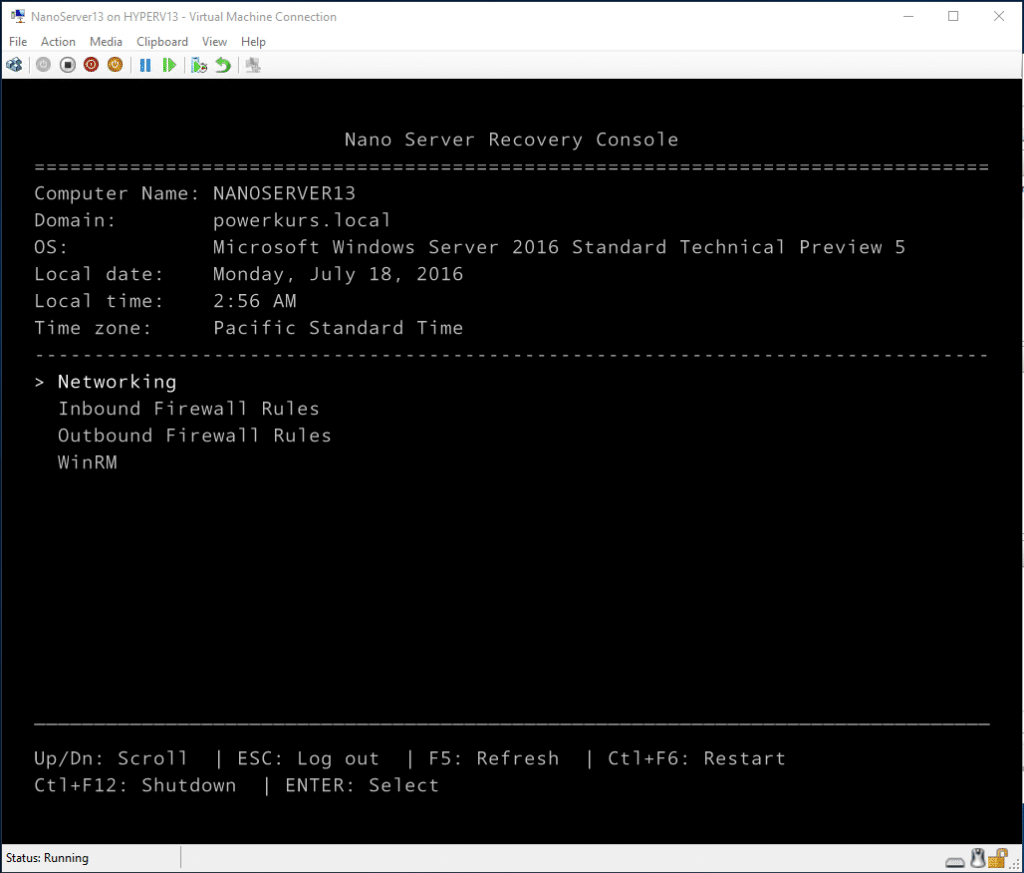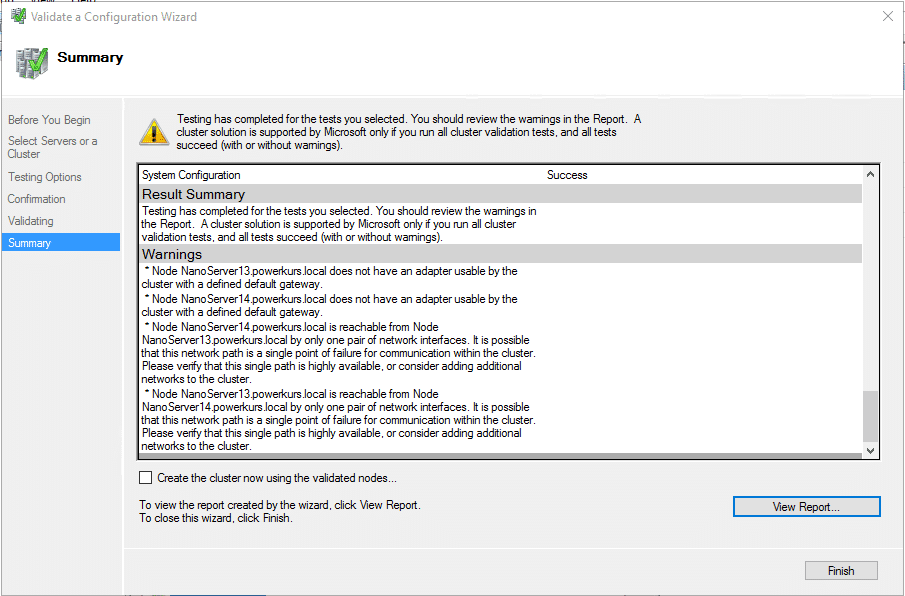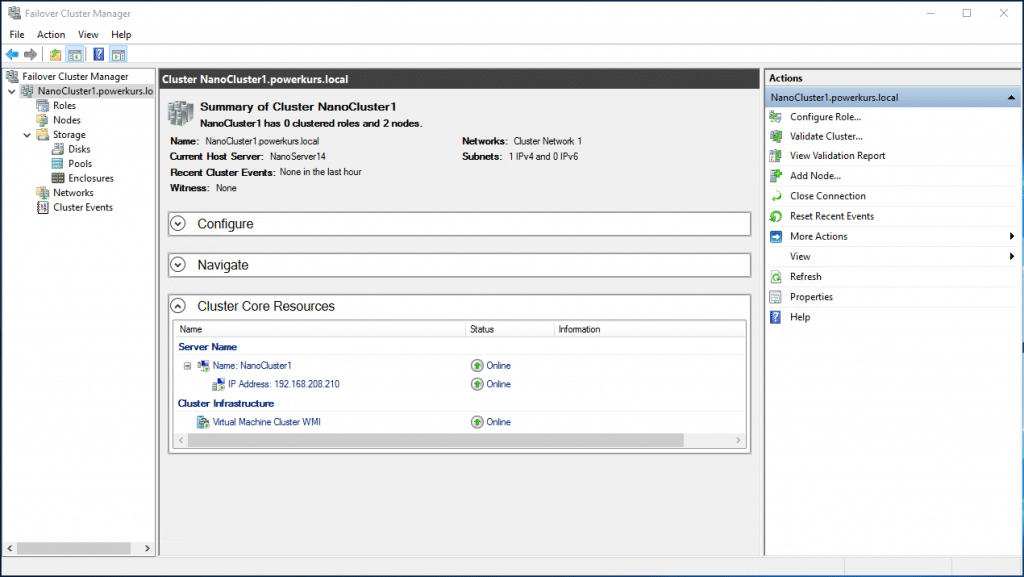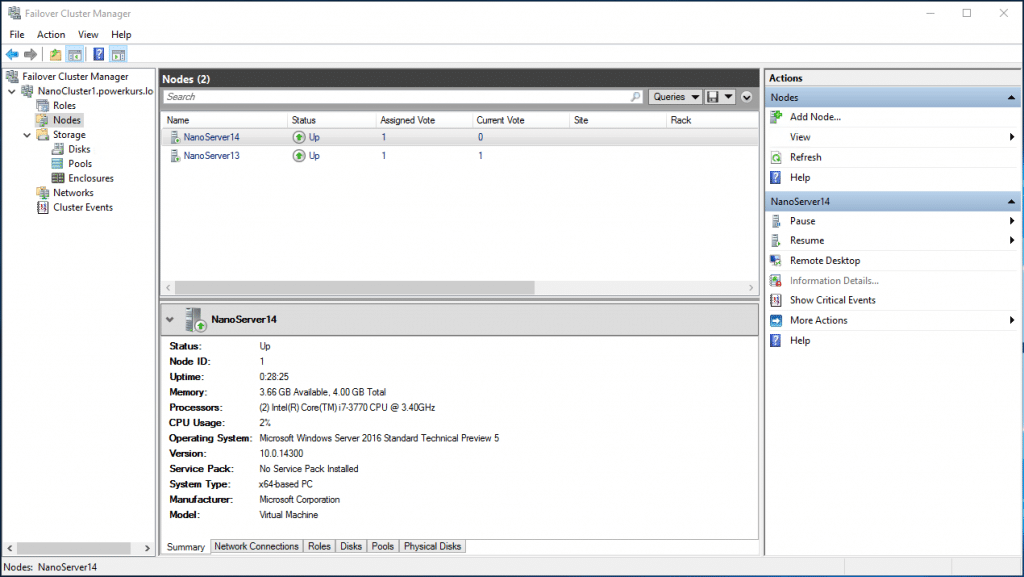Der Windows Server 2016 bringt eine Menge Neuerungen mit sich. Eine, die aktuell viel Beachtung findet und vielfältiges Interesse weckt ist der Nano Server, bei dieser Art der Installation handelt es sich quasi um eine Weiterentwicklung der „Core Server“.
Vorteile: Durch eine Reduzierung des Betriebssystems um nicht benötigte Rollen, Funktionen, Programme, Treiber und weitere Dateien wird das System selbst sehr schlank, die Angriffsfläche sinkt, der benötigte Speicherplatz wird geringer; weiterhin sinkt der Bedarf von Windows Updates, was die Zahl der Reboots insgesamt verringert.
Man kann einen Nano Server allerdings nicht direkt bei der Installation auswählen, sondern muss ein eigenes Image kompilieren. Während dessen Erstellung müssen die Rollen, Funktionen und Treiber ausgewählt werden, die man im weiteren Verlauf benötigt. Werden keine Treiber ausgewählt, sind auch keine enthalten und das System lässt sich in Folge gar nicht erst starten.
Eine Nano Server Installation kann nicht nachträglich um Rollen, Funktionen oder Updates erweitert werden, all dies passiert ausschließlich bei der Erstellung. Dies bedeutet auch, dass bei einem Update keine einzelnen Windows-Pakete eingespielt werden, sondern dass das gesamte Betriebssystem im Hintergrund ausgetauscht wird.
Dieser Artikel beschreibt, wie solch ein System erstellt wird, welche Anforderungen durch eine nicht vorhandene GUI entstehen und wie solch ein System administriert werden kann.
Die Erstellung
Grundsätzlich verwende ich als Vorlage für diese Beschreibung einen Blogpost aus dem TechNet: Step-By-Step: Deploying Nano Server Found in Windows Server 2016 TP5.
Wir beginnen mit dem Image des Windows Server 2016. Dieses Image wird auf dem Rechner, den wir zur Erstellung nutzen, gemountet. In dem Image befindet sich ein Ordner mit dem Namen NanoServer. Diesen kopieren wir auf unsere lokale Festplatte in einen Ordner, den wir zur Erstellung nutzen.
Nun müssen wir das PowerShell-Modul aktivieren, um die entsprechenden CmdLets nutzen zu können. Wie man in dem Screenshot erkennen kann, nutze ich das Verzeichnis F:\Tools, daher lautet der Befehl in meinem Fall
Import-Module .\NanoServer\NanoServerImageGenerator\NanoServerImageGenerator.psd1
Nun können wir eine neue VHD-Datei erstellen, die unsere gewünschten Einstellungen enthält. Hier gibt es einige Parameter und Einstellungen, die gesetzt werden können. Schauen wir uns zunächst den Befehl an, danach besprechen wir die einzelnen Einstellungen:
$Password=’MeinSicheresKennwort’ $SecurePassword=(ConvertTo-Securestring –asplaintext –force $Password) New-NanoServerImage -AdministratorPassword $SecurePassword -DeploymentType Guest -Edition Standard -TargetPath F:\Tools\NanoServer13.vhdx -Clustering -Compute -ComputerName NanoServer13 -DomainName powerkurs.local -EnableRemoteManagementPort -InterfaceNameOrIndex Ethernet -Ipv4Address 192.168.208.213 -Ipv4Dns 192.168.209.2 -Ipv4SubnetMask 255.255.254.0 -MediaPath G:\
Als Erstes müssen wir unser Kennwort umwandeln, damit es während der Erstellung genutzt werden kann. Danach können wir die Erstellung der VHDX-Datei starten.
Der grafische Editor
Es gibt auch eine Möglichkeit, die Erstellung und die einzelnen Parameter in einem kleinen GUI-Fenster zu machen. Das grafische Interface kann mit dem Befehl
Show-Command New-NanoServerImage
aufgerufen werden. Hier können alle benötigten Einstellungen vorgenommen werden, danach kann der Befehl entweder direkt ausgeführt oder kopiert werden. Wird direkt ein Kennwort vergeben, funktioniert dies nicht, da es im Plaintext vorliegt. Wird das Kennwort einfach weggelassen, wird bei der Erstellung nach einem Kennwort für das neue System gefragt.
Die einzelnen Optionen
Bei der Erstellung kann bzw. muss ausgewählt werden, wie das System betrieben wird.
DeploymentType
Grundsätzlich wird unterschieden zwischen dem Betrieb auf einer Hardware und dem Betrieb als VM. Es kann zwischen den beiden Optionen Guest oder Host gewählt werden.
Edition
Diese Option definiert, in welcher Edition das Windows Betriebssystem installiert wird. Zur Auswahl steht (wie in den grafischen Varianten auch) Standard oder Datacenter.
TargetPath
Hier muss die Zieldatei angegeben werden, die bei der Erstellung angelegt und mit Daten gefüllt wird. Definieren Sie hier einen aussagekräftigen Namen, um die Datei später gut identifizieren zu können.
ComputerName
Wie der Name vermuten lässt, wird hier der Name des Windows OS definiert.
DomainName
Der Name der Domain, in die der neue Server kommt. Wird die Erstellung auf einem System gemacht, das Mitglied der gleichen AD ist, wird automatisch ein neues Konto in der AD angelegt.
EnableRemoteManagementPort
Mit dieser Option wird ein Management per WinRM ermöglicht. So kann das System direkt „von außen“ gesteuert und kontrolliert werden.
InterfaceNameOrIndex
Diese Option kann die Netzwerkkarte(n) in der VM oder auf der Hardware steuern. Mit einem Adapter ist der Name meist „Ethernet“. Wird diese Option genutzt, müssen die folgenden Parameter auf definiert werden…
Ipv4Address
Die IPv4-Adresse, die das System bekommen soll. Bei Bedarf kann zusätzlich auch IPv6 definiert werden, falls im Einsatz.
Ipv4SubnetMask
Die Subnetzmaske. Nicht mehr, nicht weniger :)
Ipv4Dns
Der DNS-Server oder die Server, die genutzt werden sollen.
MediaPath
Dies ist eine ziemlich wichtige Option, denn hier wird auf den Windows Server 2016 Datenträger verwiesen (Nicht das Nano-Verzeichnis und auch nicht die ISO, sondern auf den Inhalt der DVD/der ISO-Datei).
Weitere Parameter
Neben den oben bereits beschriebenen Optionen muss während der Image-Erstellung auch definiert werden, wozu das System genutzt werden soll. Dies wird über Parameter wie z.B. -Compute gemacht. -Compute wird benötigt, wenn der Nano Server virtuelle Maschinen hosten soll, sprich das System wird als Hyper-V Host genutzt. Häufig zum Einsatz kommen wird wahrscheinlich auch -Clustering. Dadurch wird eine Nutzung des Nano Server als Failover Cluster Node ermöglicht. Wird statt dessen ein Scale-Out File Server benötigt, muss z.B. -Storage angegeben werden.
Das ist natürlich längst nicht alles: Es gibt mehr Möglichkeiten und Optionen, schauen Sie einfach mal nach.
[ms_alert icon=“fa-info“ background_color=“#f5f5f5″ text_color=““ border_width=“0″ border_radius=“0″ box_shadow=“no“ dismissable=“no“ class=““ id=““]Wenn Sie einen Nano Server auf einer Hardware betreiben möchten und dies vorab testen wollen, können Sie mit dem Parameter -OEMDrivers eine gewisse Menge an Treibern in das Image einbringen, die für die Nutzung auf einem Hardware-System funktionieren können.[/ms_alert]
Die erste Anmeldung
Nach der Erstellung einer neuen VM (Generation 2, Netzwerk-Anbindung, 1024 MB RAM) und der Anbindung meiner gerade erstellten VHDX-Datei startet das System relativ schnell und zeigt mir einen simplen Logon-Screen.
Ich kann mich nun direkt mit meinem Domain-Anmeldedaten einloggen (Achtung, ggf. englisches Tastatur-Layout).
Die Konfiguration als Failover Cluster
Nachdem ich beide NanoServer-VMs erfolgreich gestartet habe, können wir z.B. mit der Einrichtung als Failover Cluster beginnen.
[ms_alert icon=“fa-info“ background_color=“#f5f5f5″ text_color=““ border_width=“0″ border_radius=“0″ box_shadow=“no“ dismissable=“no“ class=““ id=““]Ich habe auf dem Hyper-V Host, auf dem die beiden VMs laufen, zusätzlich die Nested-Funktionalität eingeschaltet, damit könnten innerhalb der Nano-VMs sogar nochmal virtuelle Systeme betrieben werden. Mehr Infos: https://msdn.microsoft.com/en-us/virtualization/hyperv_on_windows/user_guide/nesting[/ms_alert]Der Test meldet in meiner Konfiguration natürlich, dass nur ein Adapter verfügbar ist…
Nun kann das Failover Cluster erstellt werden.
Nun würde die weitere Einrichtung erfolgen: Storage-Anbindung, korrekte Benennung der einzelnen Ressourcen, Netzwerke, usw…