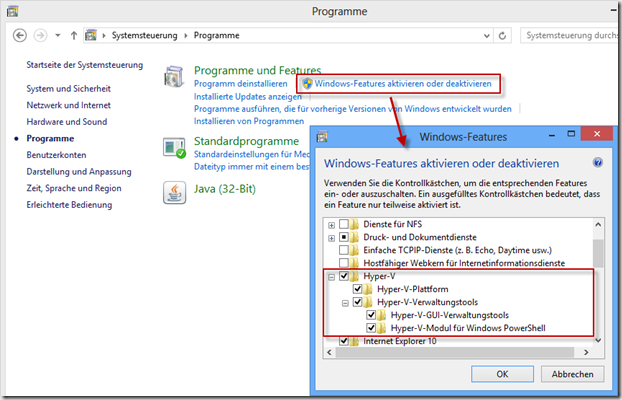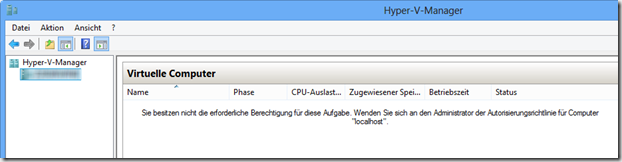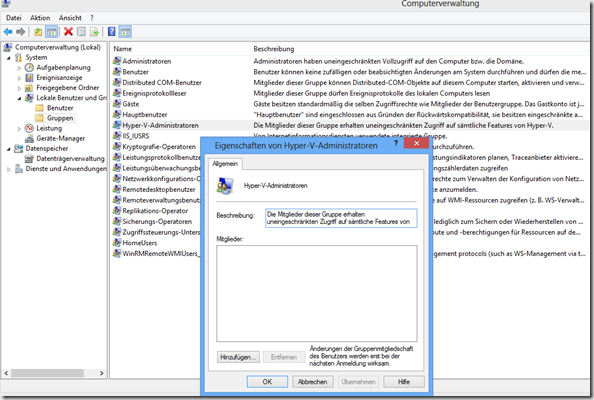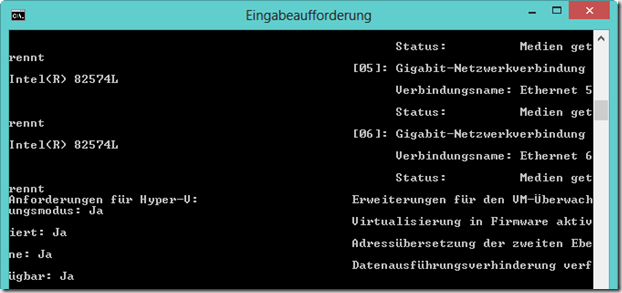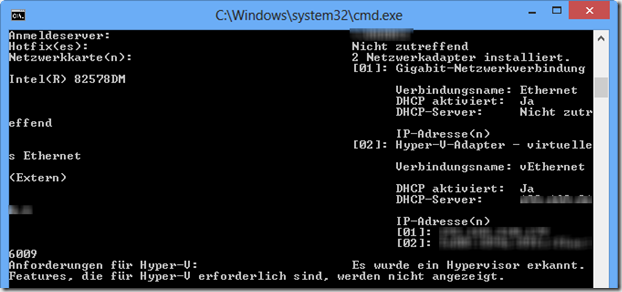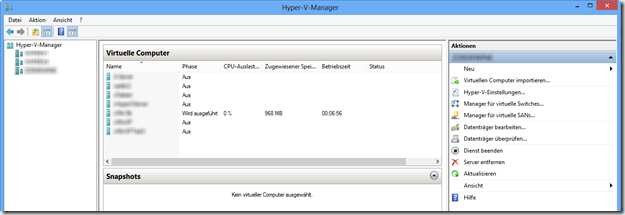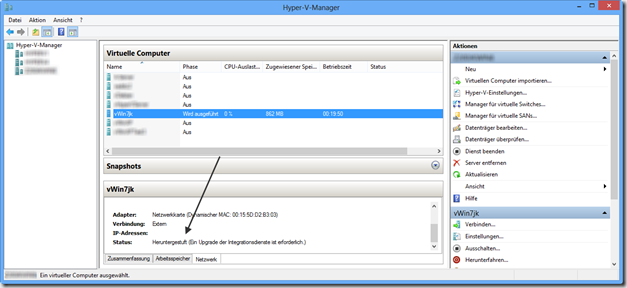Mit Windows 8 ist erstmalig ein Hypervisor direkt in einem Client-Betriebssystem von Microsoft enthalten und zwar in den Varianten Pro und Enterprise. Da ich als Arbeitsplatzrechner eine HP Z200 Workstation nutze, habe ich die Möglichkeit mit diesem System Hyper-V zu nutzen.
Mit Windows 8 ist erstmalig ein Hypervisor direkt in einem Client-Betriebssystem von Microsoft enthalten und zwar in den Varianten Pro und Enterprise. Da ich als Arbeitsplatzrechner eine HP Z200 Workstation nutze, habe ich die Möglichkeit mit diesem System Hyper-V zu nutzen.
Die Installation gestaltet sich recht einfach: In der Systemsteuerung unter “Programme und Features” kann man mit “Windows-Features aktivieren und deaktivieren” das Hyper-V Feature aktivieren. Neben der “Hyper-V-Plattform” gibt es auch noch die Möglichkeit, die “Hyper-V-GUI-Verwaltungstools” (der Hyper-V-Manager) sowie die “Hyper-V-Modul für Windows PowerShell” zu installieren. In den meisten Fällen werden diese Verwaltungstools auf jeden Fall benötigt; wenn man also eh bei der Installation ist, macht es Sinn die PowerShell-Module direkt mit zu installieren.
Die Einrichtung
Nachdem das Feature aktiviert und bestätigt wurde, startet das System mehrfach neu und Hyper-V wird installiert. Nach der Anmeldung tauchen im „Startmenü” zwei neue Icons auf:
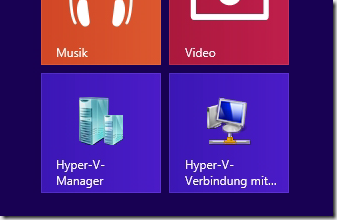
Eine Nutzung von Hyper-V ist standardmäßig nur mit Administratorrechten möglich; ein Aufruf des Hyper-V-Manager und eine Verbindung mit dem Lokalen endet mit der folgenden Meldung:
Ändern kann man dieses Verhalten, indem man einen oder mehrere Benutzer zur folgenden Gruppe hinzufügt:
Ob auf dem System aktuell Hyper-V ausgeführt wird kann man erkennen, indem man in einer Eingabeaufforderung ein
systeminfo
ausführt. Bei einem System ohne aktiviertem Hyper-V sieht dies wie folgt aus:
Bei einem System, bei dem es aktiviert ist, sieht es wie folgt aus:
Voraussetzung für die Aktivierung von Hyper-V ist SLAT (Second Level Address Translation) und eine CPU, die Virtualisierung unterstützt. Sollte die Hardware dies nicht können, wird es einerseits in der Systeminfo-Ausgabe angezeigt, andererseits ist das Feature nicht aktivierbar und grau hinterlegt.
Das Management
Nachdem Hyper-V aktiviert wurde und man die entsprechenden Berechtigungen zum Betrieb hat, kann man mit Einrichtung und Erstellung der ersten Maschinen beginnen. Der Hyper-V-Manager sieht nicht anders aus als auf einem Server.
Die generellen Hyper-V sowie Netzwerk-Einstellungen sind vollständig identisch; hier können ebenfalls externe, interne und private Netzwerke konfiguriert werden. Ein Unterschied ist mir dennoch direkt aufgefallen, und zwar ist die Funktion der Livemigration beschränkt. Ruft man das Verschieben-Menü auf, öffnet sich der folgende Wizard:
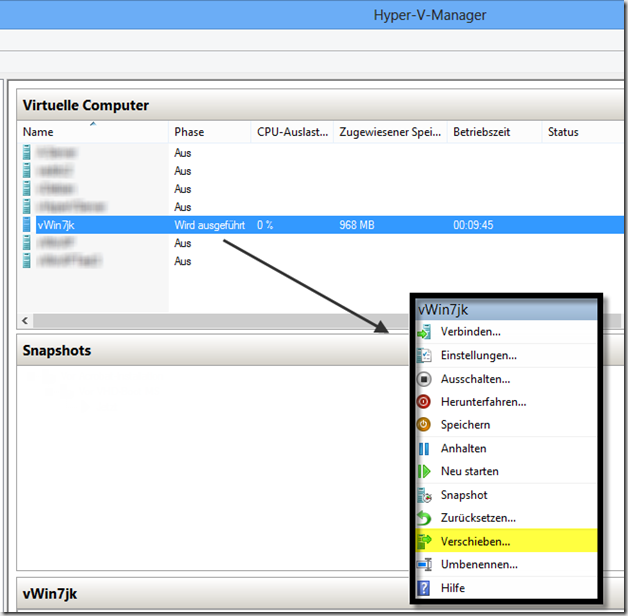
Man kann “nur” die Daten des virtuellen Systems verschieben, eine Livemigration auf ein anderes System ist mit dieser Option leider nicht möglich.
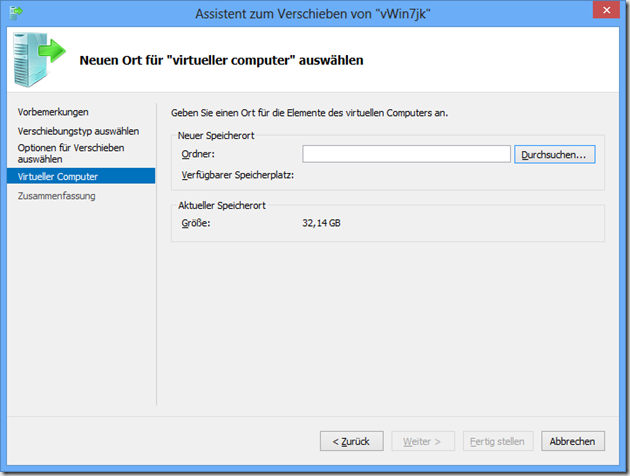
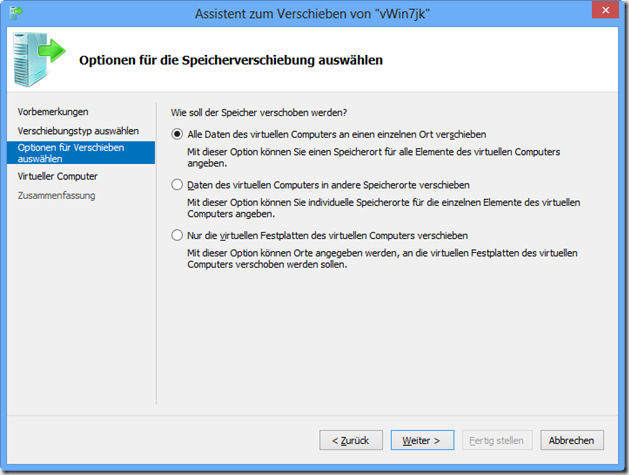
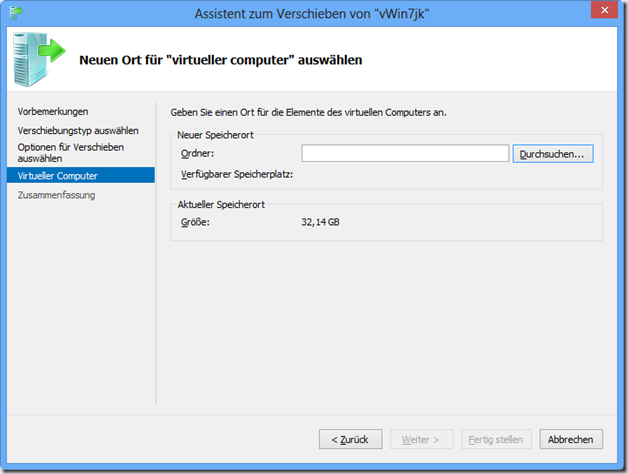
Eine kleine, aber hilfreiche Information versteckt sich im Hyper-V-Manager. Hier kann direkt eingesehen werden, ob die Integrationsdienste in der VM aktuell sind oder aktualisiert werden sollten.
Das Management eines Servers funktioniert ebenfalls, d.h. ich kann meine Server über den Hyper-V-Manager steuern und administrieren. Hierbei ist zu beachten, dass Administrator-Rechte benötigt werden, eine Mitgliedschaft in der lokalen Gruppe reicht nicht aus.
Problematisch wird es allerdings, wenn ich versuche einen anderen Windows Server 2008 R2 oder Windows Server 2008 zu administrieren. Bei dem Versuch, den Server hinzuzufügen, erscheint die folgende Meldung:
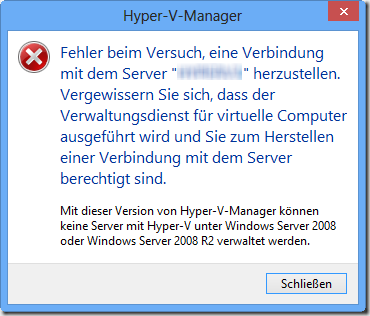
Fazit
Die Integration von Hyper-V wurde sich von vielen Technikern gewünscht, Microsoft hat aufgepasst und gehandelt. Viele haben bisher einen Windows Server 2008 oder Windows Server 2008 R2 als Workstation genutzt, um Hyper-V mit an Bord zu haben. Nun ist es endlich möglich, virtuelle Systeme auch im Client-Betriebssystem zu betreiben. Dies wird keine Funktion sein, die von nun an auf jedem System genutzt wird, dafür ist gar nicht der Bedarf vorhanden. Auf den Systemen von Administratoren, Entwicklern, Technikinteressierten usw. wird Hyper-V jedoch bestimmt oft Anwendung finden; und sei es nur für eine kleine Windows XP-VM, die noch für ein einziges veraltetes Programm genutzt wird.
Viel Spaß beim Virtualisieren…