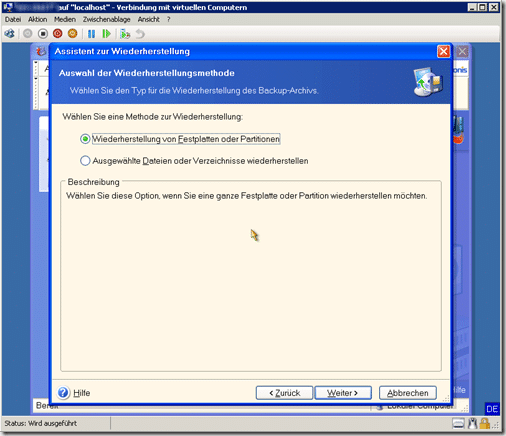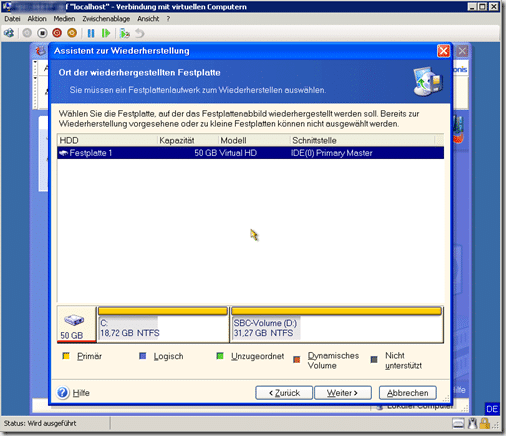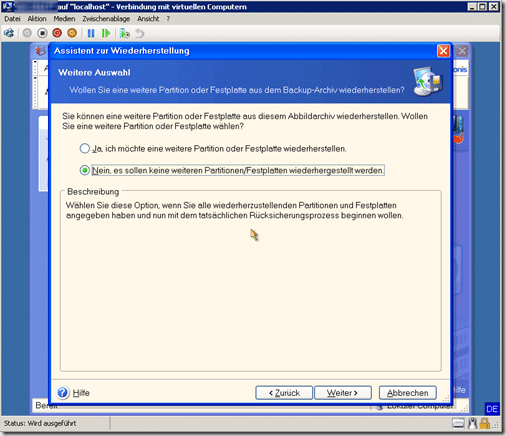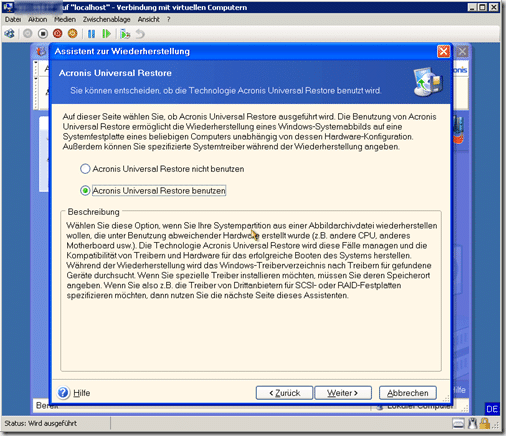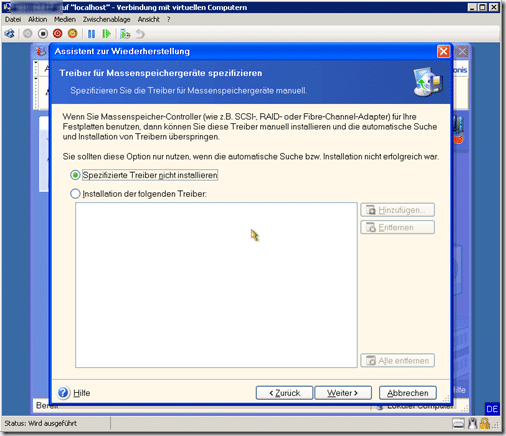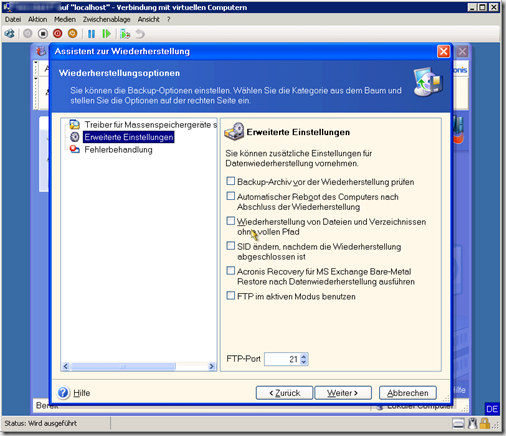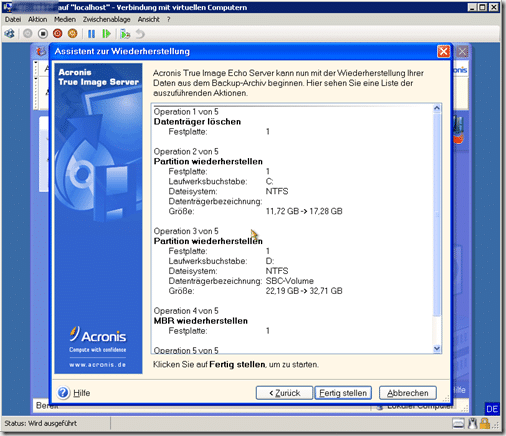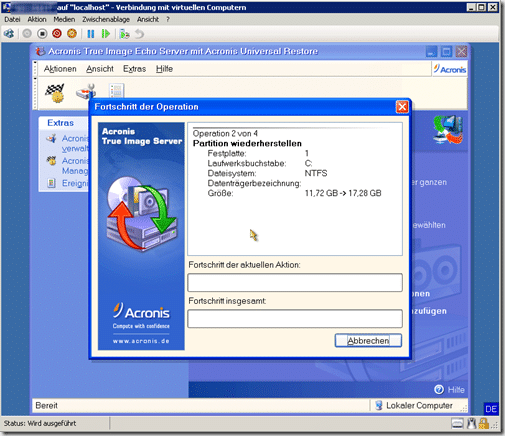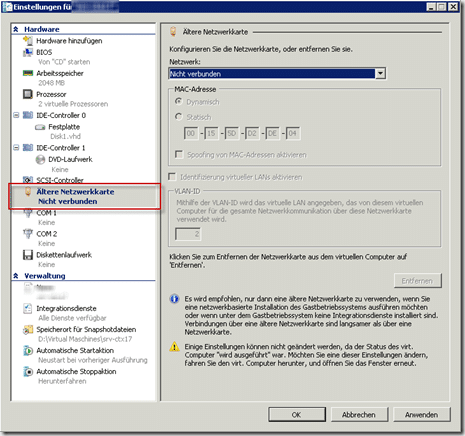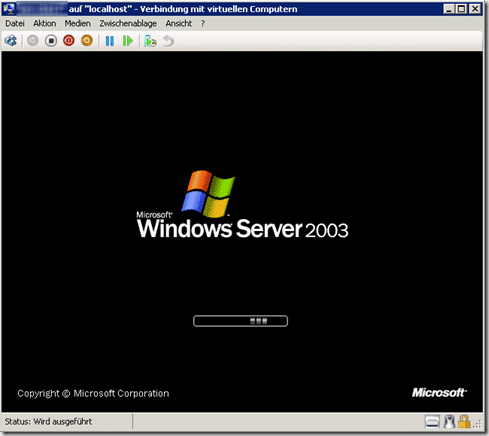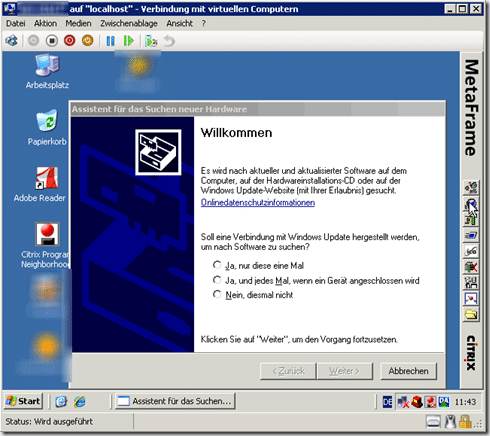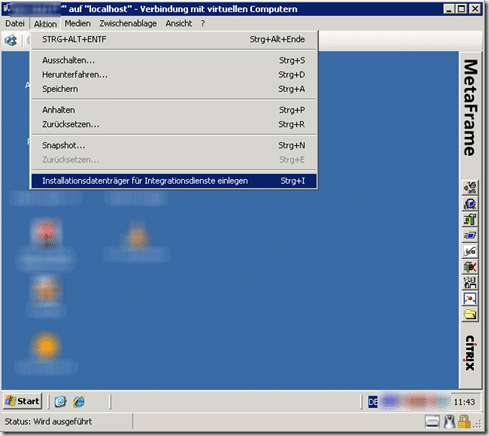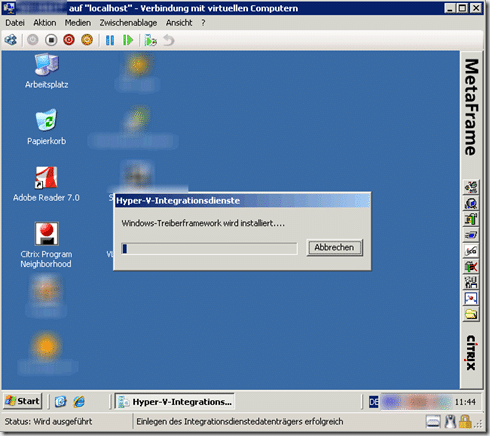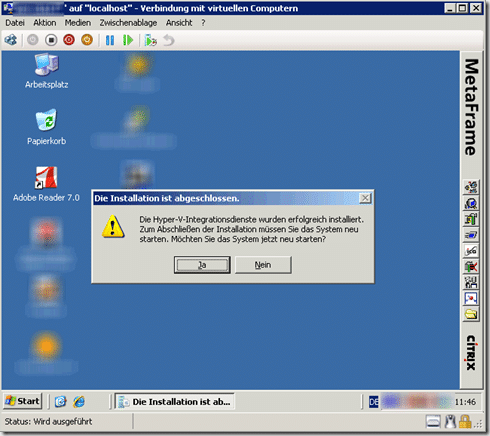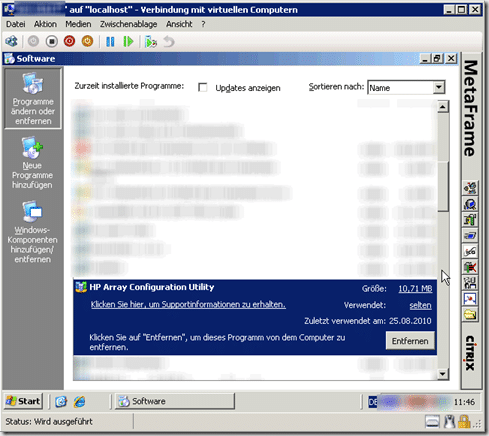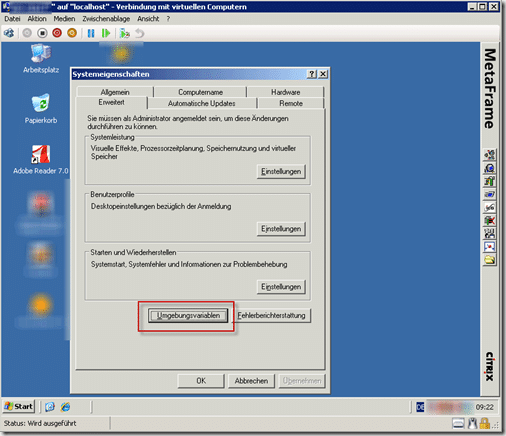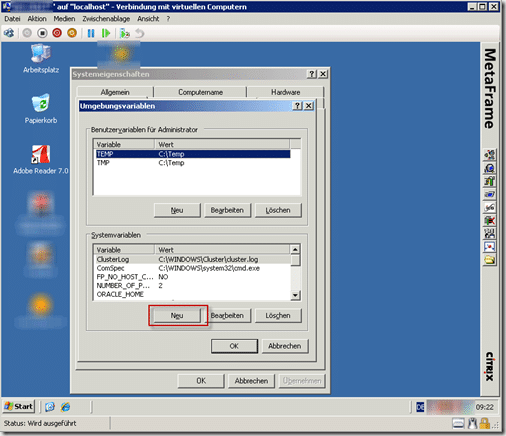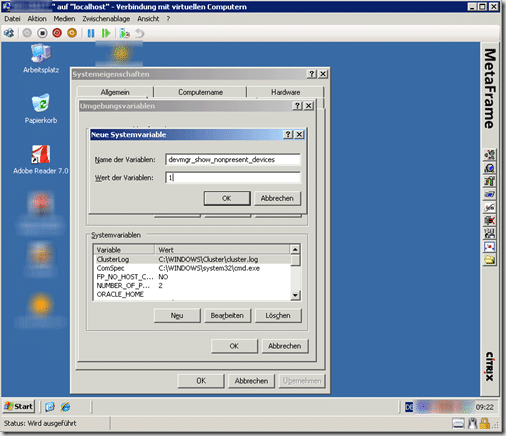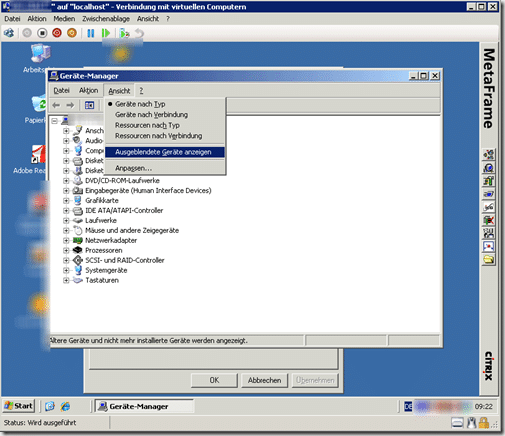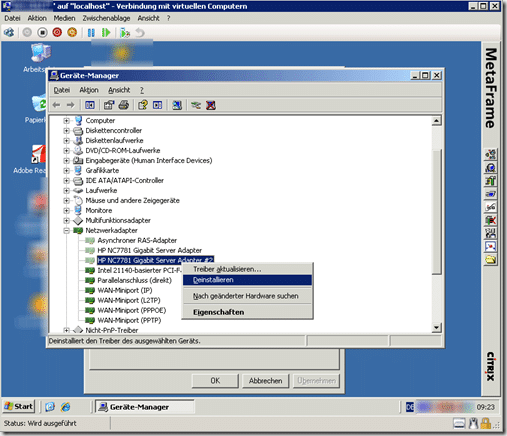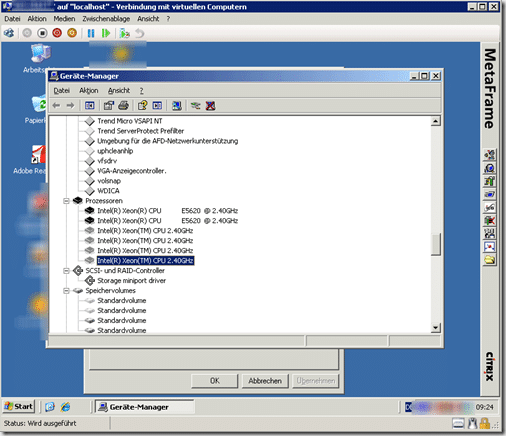In diesem Artikel beschreibe ich, wie ich bei einer P2V-Migration vorgehe. Ziel der Migration ist es, einen Windows Server 2003, welcher auf einer relativ alten Hardware läuft, weiterhin virtuell zu betreiben. Ich habe von der Migration recht viele Screenshots gemacht, die meistens selbsterklärend sind, bei einigen schreibe ich noch den ein oder anderen Kommentar dazu mit weiteren Infos, Tipps oder Erklärungen. Vorher führe ich allerdings noch ein paar generelle Infos auf die man wissen muss, um eine Migration fehlerf- bzw. unterbrechungsfrei durchführen zu können.
- Acronis erkennt in einer virtuellen Maschine nur die “Ältere Netzwerkkarte”, mit einer “Netzwerkkarte” unter Hyper-V kommt Acronis nicht klar, da die Treiber fehlen
- Ebenso werden keine Festplatten an dem virtuellen SCSI-Controller erkannt
- Wenn man per RDP auf den Hyper-V Host zugreift, kann man keine Maus in der virtuellen Maschine nutzen (während Acronis genutzt wird). Grund sind die fehlenden Integrationsdienste.
Nachdem man nun den Server von der Acronis-CD gestartet hat, kann die Wiederherstellung beginnen. Nachdem man sein Image ausgewählt hat, wählt man die Partitionen aus, die man wiederherstellen will.
Als nächstes wählt man die Ziel-Festplatte aus
Hier ist es wichtig, die “Universal Restore”-Option auszuwählen. Falls nicht, werden die alten Treiber und systemspezifischen Dateien nicht entfernt bzw. ausgetauscht.
Falls man noch spezielle Treiber unbedingt installieren will bzw. muss, dann kann man hier den Pfad dazu angeben. Bei einer P2P-Migration ist dies meist notwendig, bei einer P2V-Migration wird kein spezieller Treiber benötigt.
An dieser Stelle könnte man angeben, ob während der Migration direkt die SID des Systems geändert werden soll. Falls es eine P2V-Migration ist muss die SID nicht geändert werden, wenn das System dabei noch geclont oder multipliziert werden soll, dann ist diese Option vielleicht hilfreich. Alternativ kann “NewSID” genutzt werden nach der erfolgreichen Migration. Achtung: Wie bereits in dem Kommentar von Michel Lüscher angemerkt, ist sowohl diese Variante der Erstellung einer neuen SID als auch die Variante mit NewSID nicht mehr von Microsoft unterstützt. Die unterstützte Variante ist Sysprep. Vielen Dank an Michel für den Hinweis.
An dieser Stelle fordert er einen Treiber an. Wir sehen in dem Screenshot, das es sich um “*VMBus” handelt. Die Komponente ist eine emulierte Hyper-V Hardware, der Treiber dafür ist in den Integrations-Komponenten enthalten.
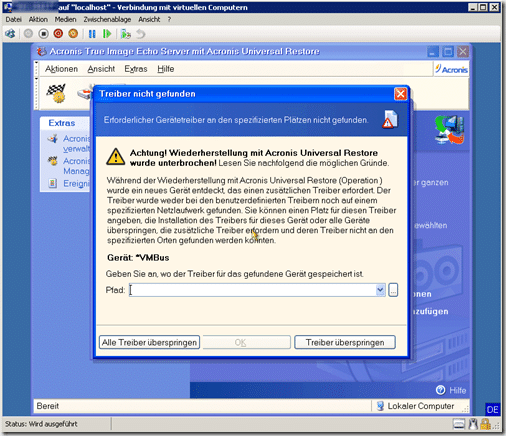 Nach der Migration sollte die Netzwerkverbindung getrennt werden, um Kontakt des Servers während der weiteren “Bearbeitung” mit der Domäne o.ä. unterbunden wird.
Nach der Migration sollte die Netzwerkverbindung getrennt werden, um Kontakt des Servers während der weiteren “Bearbeitung” mit der Domäne o.ä. unterbunden wird.
Der Server startet und fährt auch komplett hoch. Dies dauert noch recht lange, darum kümmern wir uns später…
Der Server ist hochgefahren und ich habe mich angemeldet, sofort erscheint ein Fenster mit der Meldung, das neue Hardware gefunden wurde und das für diese Hardware Treiber installiert werden müssen. Wir brechen alle auftauchenden Fenster ab.
Über das Hyper-V-Menü wird der Installationsdatenträger für die Integrationsdienste eingelegt.
Die Treiber werden installiert, danach muss der Server neugestartet werden.
Nach dem Neustart ist der Server schon ein wenig schneller, allerdings müssen noch alle nicht benötigten Programme und Treiber deinstalliert werden. In dem folgenden Screenshot sehen wir das “HP Array Configuration Utility”. Da wir keinen RAID-Controller mehr haben, kann dieses Programm problemlos entfernt werden. Falls noch weitere Tools, unterstütztende Programme oder Dienste installiert sind (in der Regel Software vom Hersteller) => runter damit wenn nicht mehr benötigt.
Als nächstes lassen wir uns alle Hardware-Komponenten anzeigen, auch die die nicht aktiv bzw. gerade im Moment enthalten sind. Hierzu öffnen wir unter System => Erweitert die “Umgebungsvariablen”.
Dort erstellen wir einen neuen Wert
Dieser Wert lautet
devmgr_show_nonpresent_devices
und hat den Wert “1”
Danach öffnen wir den Geräte-Manager und aktivieren unter “Ansicht” => “Ausgeblendete Geräte anzeigen”
Nun können wir eigentlich alle Einträge, die ausgegraut sind, löschen. In den beiden Screenshots sehen wir als Beispiel die alten physikalisch vorhandenen Netzwerkkarten und die CPUs.
Wichtig: Da wir eine virtuelle Maschine haben, ist es ein leichtes VOR dem Entfernen einen Export zu machen oder wenigstens einen Snapshot (lieber einen Export), damit wir im Falle eines Fehlers nicht den kompletten Migrations-Vorgang wiederholen müssen.
Nachdem alles entfernt wurde, kann der Server neugestartet werden. Ich habe es bisher immer erlebt, das nach dem Entfernen der Komponenten / Treiber die Maschine deutlich schneller startet und betriebsbereit ist als vorher.