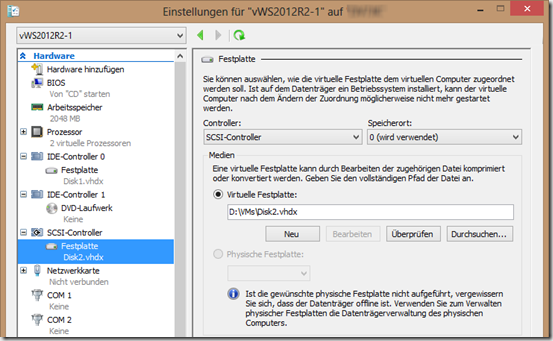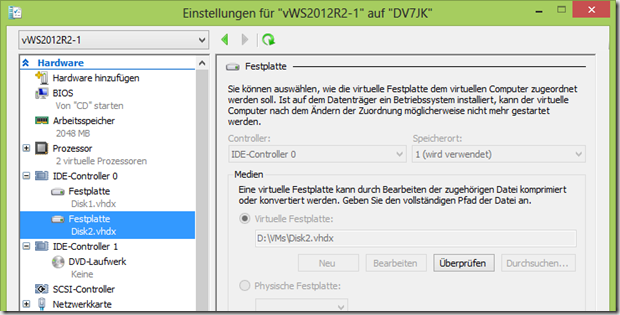Im zweiten Teil meiner kleinen PowerShell-Reihe zeige ich Ihnen ein paar weitere Befehle, mit denen man die Konfiguration einer VM anpassen kann. Insbesondere bei Aufgaben, die viel Klickarbeit mit sich bringen, erzeugen die kleinen Befehle eine deutliche Zeitersparnis. Viel Spaß beim Testen und Ändern :)
Die Erstellung einer VHDX-Datei und das Hinzufügen zu einer VM
Um eine neue VHDX-Datei zu erstellen, kann der folgende Befehl genutzt werden:
New-VHD –Path D:\VMs\Disk2.vhdx –SizeBytes 10GB
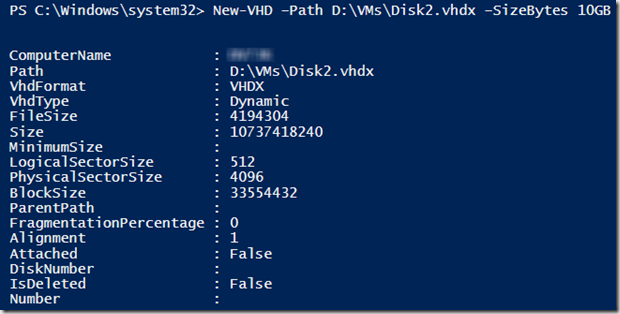
Dies erzeugt eine neue VHDX dynamischer Größe mit 10 GB am Pfad D:\VMs. Falls die Datei von fester Größe sein soll, muss der Parameter –fixed angegeben werden.
New-VHD –Path D:\VMs\Disk2.vhdx –SizeBytes 10GB –Fixed
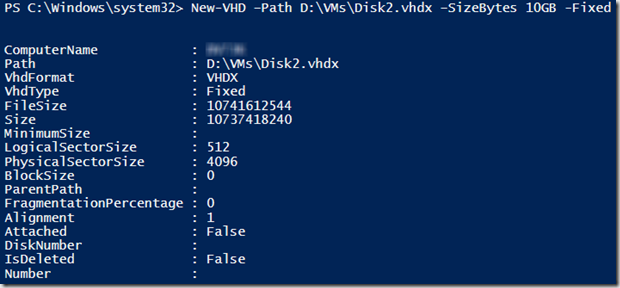
Die neu erstellte VHDX-Datei an eine VM anhängen
Nachdem die neue Datei erstellt wurde, können wir diese natürlich auch an eine VM anhängen. Soll dies im Betrieb passieren, muss die Datei an den SCSI-Controller angehangen werden, da nur diese ein Hinzufügen oder Entfernen im Betrieb zulässt. Der Befehl hierzu ist der folgende:
Get-VM vWS2012R2-1 | Add-VMHardDiskDrive –ControllerType SCSI -ControllerNumber 0 -Path D:\VMs\Disk2.vhdx
Das Ergebnis sieht wie folgt aus
Um die Datei wieder vom SCSI-Controller zu entfernen nutzen Sie den folgenden Befehl
Remove-VMHardDiskDrive -VMName vWS2012R2-1 –ControllerType SCSI -ControllerNumber 0 -ControllerLocation 0
Falls Sie nicht wissen, an welcher “ControllerLocation” Ihre Datei angeschlossen ist, können Sie es mit dem folgenden Befehl herausfinden:
Get-VMHardDiskDrive -VMName vWS2012R2-1 -ControllerType SCSI | ft ControllerLocation -AutoSize
Wenn Sie mehrere Dateien haben und nicht wissen, um welche es sich gerade handelt, können Sie sich zusätzlich den Namen inkl. Pfad anzeigen lassen
Get-VMHardDiskDrive -VMName vWS2012R2-1 -ControllerType SCSI | ft Path, ControllerLocation –AutoSize
Um die VHDX-Datei an den IDE-Controller anzuschließen können die folgenden Befehle genutzt werden
Get-VM vWS2012R2-1 | Stop-VM
Get-VM vWS2012R2-1 | Add-VMHardDiskDrive –ControllerType IDE -ControllerNumber 0 -ControllerLocation 1 -Path D:\VMs\Disk2.vhdx
Get-VM vWS2012R2-1 | Start-VM
Die betreffende VM wird heruntergefahren, die VHDX-Datei wird an IDE-Controller 0, Speicherort 1 angehangen und die VM wird wieder gestartet.
Beachten Sie, dass Sie nur zwei IDE-Controller pro VM haben und das diese pro Controller nur insgesamt zwei Geräte betreiben können.