 Da es ja unser Fokus ist, uns mit der Microsoft-Virtualisierung und damit zusammen hängenden / ergänzenden Produkten zu beschäftigen, habe ich mir heute mal die Security Lösung von 5nine angesehen. Neben der nun getesteten CloudSecurity hat der Hersteller auch weitere Produkte im Angebot, hier wären zu nennen 5nine V2V Converter und 5nine Manager.
Da es ja unser Fokus ist, uns mit der Microsoft-Virtualisierung und damit zusammen hängenden / ergänzenden Produkten zu beschäftigen, habe ich mir heute mal die Security Lösung von 5nine angesehen. Neben der nun getesteten CloudSecurity hat der Hersteller auch weitere Produkte im Angebot, hier wären zu nennen 5nine V2V Converter und 5nine Manager.
Die Suite integriert folgende Produkt-schwerpunkte
- Firewall
- Intrusion Detection System (IDS)
- Virenschutz
Neben der kommerziellen Version, bietet 5nine auch eine im Funktionsumfang eingeschränkte Free Version an, welche hier heruntergeladen werden kann.
Als hostbasierte Lösung für Windows Server 2012 / 2012 R2 integriert sich das Produkt in die Hyper-V Extensible Switch und arbeitet dementsprechend agentenlos in den virtuellen Maschinen.
Aber beginnen wir zunächst mit der Installation der Suite, diese unterteilt sich in drei Abschnitte. Zum ersten muss der Management Service installiert werden, dies kann in einer virtuellen oder physischen Maschine erfolgen. Hierfür sind jedoch ein paar Voraussetzungen zu erfüllen:
- .Net Framework 3.5 (für den SQL Server
- SQL Server / SQL Server Exprress (ich habe mich für die Express-Variante des MS SQL Server 2012 entschieden, welche ich auf dem Management Server installiert habe)
Nachdem der SQL Server installiert ist, kann die Installation des Management Services beginnen. Nach Start der 5nineCloudSecurity.exe erscheint folgender Assistent der zur Auswahl des gewünschten Programmteils auffordert. Den Management Service und die Management Console installiere ich auf dem Management Server.
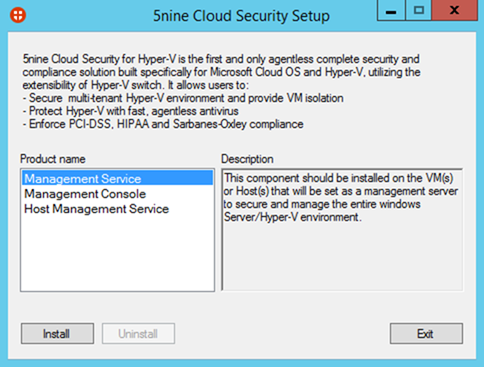
Zunächst wähle ich den Management Service, dessen Installation sofort mit dem Assistenten startet.
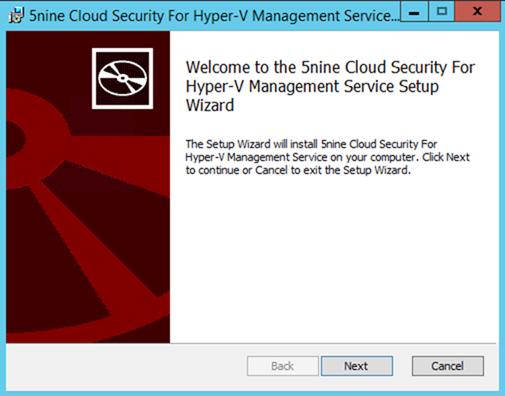
Der Klick auf Next startet die Installation, welche uns auffordert den Installationspfad zu bestätigen bzw. bei belieben zu ändern.

Jetzt fordert der Assistent den Pfad zum Lizenzfile an.
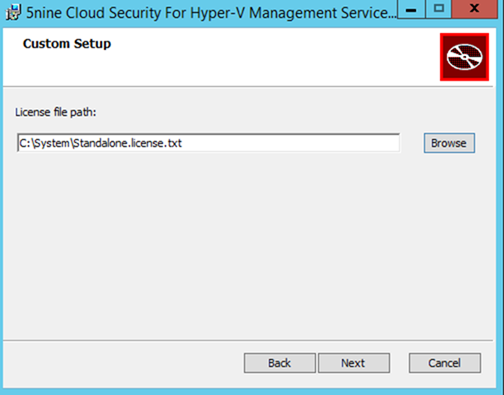
Nachdem der User für den Dienst definiert wurde, muss noch der Loginuser für die Datenbank und der DB-Server eingetragen werden.
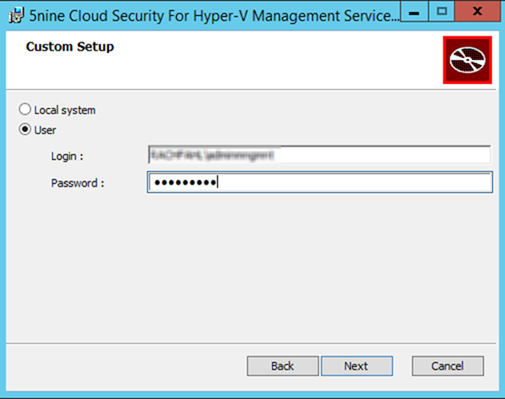
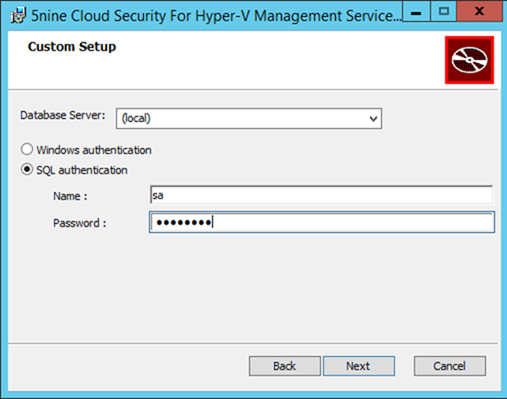
Im Anschluss startet die Installation, welche nach kurzer Zeit abgeschlossen ist.
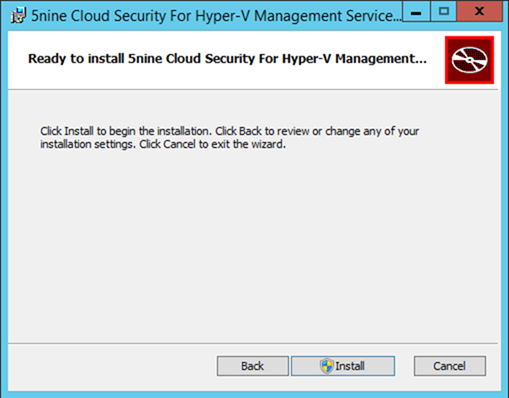
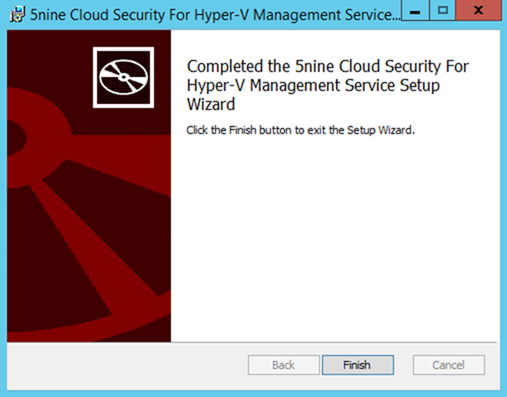
Nachdem der Dienst installiert wurde und ich geprüft habe, ob dieser gestartet ist, kann mit der Installation der Management Console gestartet werden.
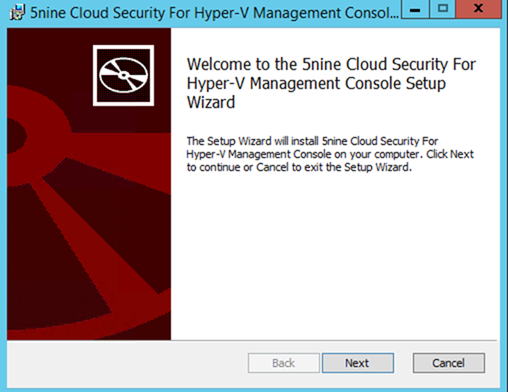
Hier müssen als erstes die Lizenzbestimmungen akzeptiert werden.
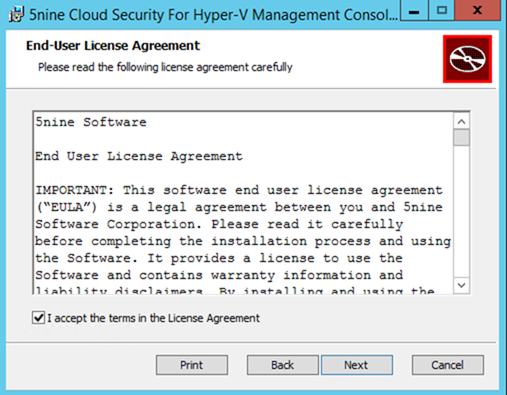
Nun kann der Installationspfad eventuell angepasst und die Verknüpfungen festgelegt werden.
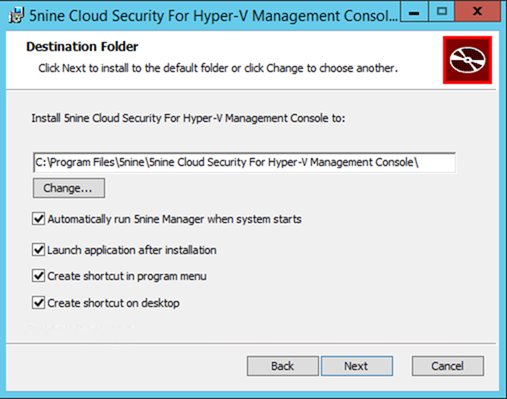
Jetzt noch die Informationen für den Management Service und die Anmeldung eingeben
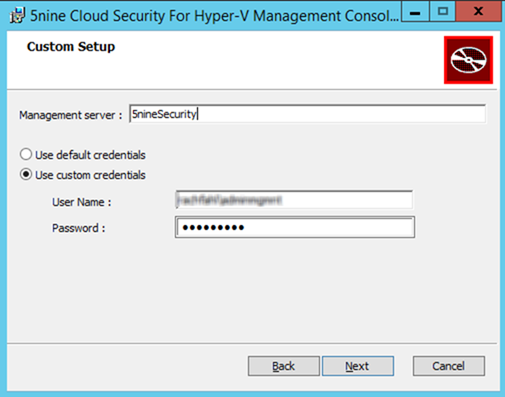
und schon startet die Installation.
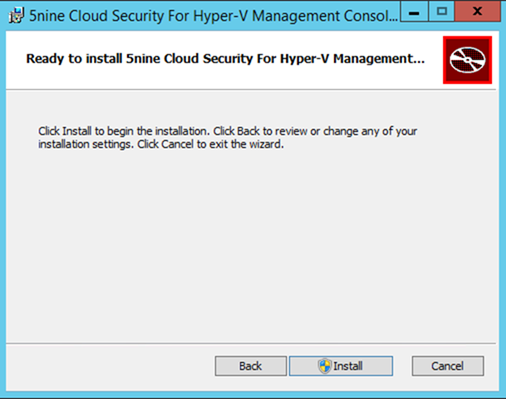
Welche ebenfalls in kurzer Zeit abgeschlossen ist.
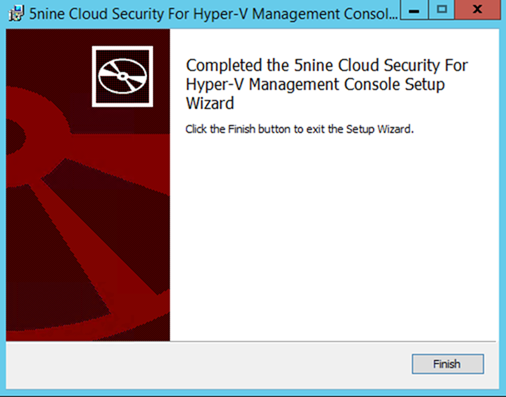
Nun kann die Installation des Host Management Service auf dem Virtualisierungshost beginnen. Auch hier starte ich die 5nineCloudSecurity.exe und wähle den letzten Punkt in der Liste. Nach dessen Aktivierung erscheint der zusätzliche Button Remote install, welche ich als Installationsweg wähle, da ich das ja später auch nicht auf jedem einzelnen Host starten will.
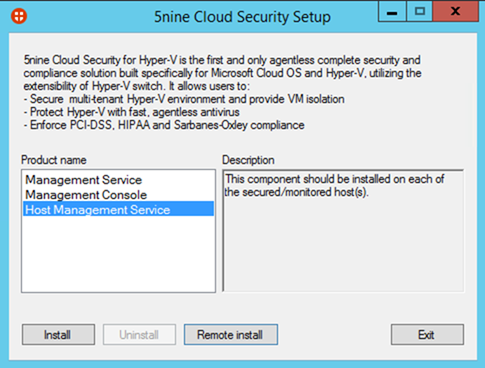
Hier werde ich aufgefordert, den Management Server und die Anmeldedaten für den Service einzugeben.
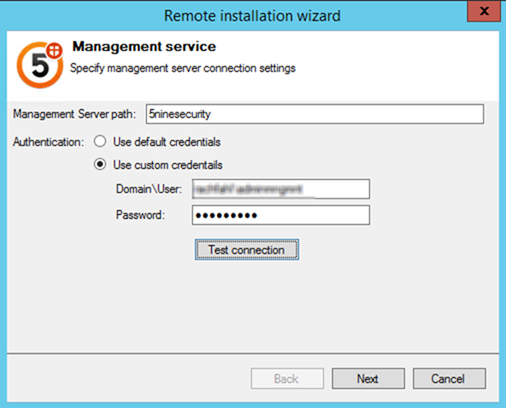
Nach dem Klick auf Next, werde ich aufgefordert die Zielhosts auszuwählen.
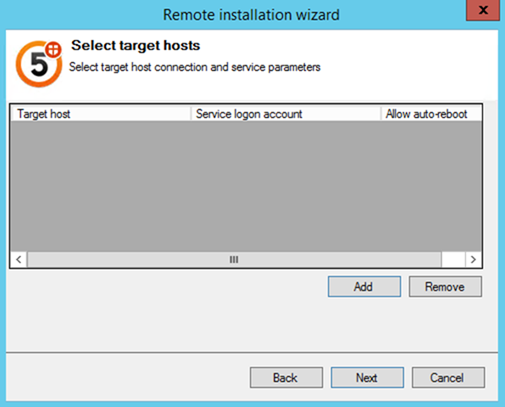
Nach dem Klick auf Add, erscheint das folgende Suchfenster, in dem wir den Host spezifizieren können. Zusätzlich benötigt der Assistent noch die Anmeldedaten eines Administrators.
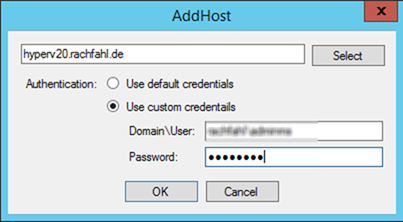
Nun wird noch eine Zusammenfassung der Eingaben angezeigt, die ich mit einem Klick auf Finish bestätige.
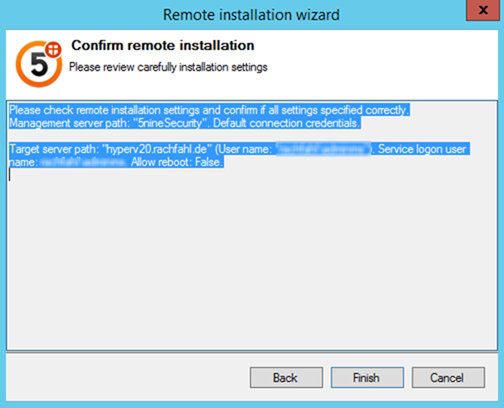
Welches uns zum Start der Remoteinstallation führt.
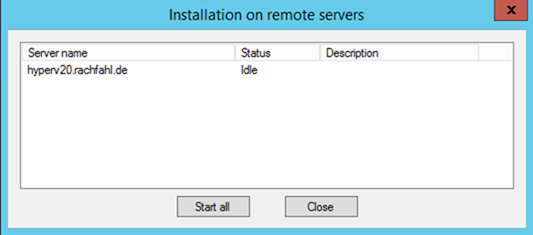
Achtung: Nach der Installation des Host Management Service muss der Host einmal neu gestartet werden, damit die Extension in der Virtual Switch installiert wird, und der Management Server auf diesen Host zugreifen kann.
An dieser Stelle ist die Installation der 5nine CloudSecurity abgeschlossen. Demnächst mehr zur Konfiguration und Arbeit mit dem Tool.

