 Wer öfters mit Hyper-V arbeitet, steht vielleicht oftmals vor dem Problem, Daten von einem USB-Stick auf eine virtuelle Maschine zu bekommen. Leider ist der Zugriff auf einen USB-Stick aus einer virtuellen Maschine, die über Hyper-V betrieben wird, nicht so einfach, bzw. nicht möglich. Dies liegt daran, dass der Hypervisor momentan keine Unterstützung für den Zugriff auf USB-Geräte bereitstellt, die physisch an den Host angeschlossen sind. Somit kann man dieses Problem nur mit Workarounds umgehen.
Wer öfters mit Hyper-V arbeitet, steht vielleicht oftmals vor dem Problem, Daten von einem USB-Stick auf eine virtuelle Maschine zu bekommen. Leider ist der Zugriff auf einen USB-Stick aus einer virtuellen Maschine, die über Hyper-V betrieben wird, nicht so einfach, bzw. nicht möglich. Dies liegt daran, dass der Hypervisor momentan keine Unterstützung für den Zugriff auf USB-Geräte bereitstellt, die physisch an den Host angeschlossen sind. Somit kann man dieses Problem nur mit Workarounds umgehen.
Möglichkeiten, dieses Problem zu umgehen, wären zum Beispiel:
Zugriff auf USB-Geräte über die Netzwerkschnittstelle mit sogenannten “USB-Device Servers”.
Zugriff über Lösungen, die mithilfe einer Bereitstellungssoftware auf dem Host und eines Clienten in der VM, den USB-Port virtuell zur Verfügung stellen. Vorteil dieses Verfahrens ist, dass es damit auch möglich sein soll, virtuelle Server mit Lizenz-Dongels zu betreiben.
Die dritte Lösung hat im Vergleich zu den vorig genannten einen entscheidenden Vorteil: Sie kostet kein Geld, dient aber auch “nur” dazu, Daten zu transportieren. In diesem Workaround möchte ich nun beschreiben, wie man Daten relativ einfach von einem USB-Stick auf eine virtuelle Maschine bekommt.
Ich beziehe mich hierbei auf ein Szenario, dass davon ausgeht, direkt am Hyper-V Host zu arbeiten.
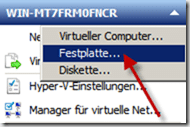 Zuerst benötigen wir eine virtuelle Festplatte, die als Zwischenspeicher für den Datentransfer zwischen USB-Stick und VM benötigt wird. Hierzu öffnet man den Hyper-V Manager und klickt oben rechts auf “Neu –> Festplatte”
Zuerst benötigen wir eine virtuelle Festplatte, die als Zwischenspeicher für den Datentransfer zwischen USB-Stick und VM benötigt wird. Hierzu öffnet man den Hyper-V Manager und klickt oben rechts auf “Neu –> Festplatte”
Im Assistenten wählt man nun einen Festplattentyp aus, wobei ich in meiner Testumgebung “Dynamisch” genommen habe, da die Größe mit den Dateien variiert, die in ihr liegen. Den maximalen Speicherplatz habe ich auf 1Gb festgesetzt und sie mit dem Namen “vUSB-Stick.vhd” in D:\ gespeichert.
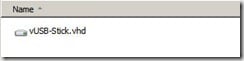 Nun öffnet man den Windows Explorer und findet in meinem Fall unter D:\ die erstellte virtuelle Festplatte, welche ab jetzt mein virtueller USB-Stick sein wird.
Nun öffnet man den Windows Explorer und findet in meinem Fall unter D:\ die erstellte virtuelle Festplatte, welche ab jetzt mein virtueller USB-Stick sein wird.
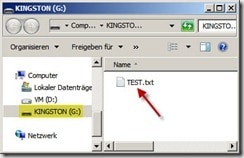 Aber ich möchte ja meine Daten von einem USB-Stick in die virtuelle Maschine transportieren. In diesem Beispiel soll eine Datei namens TEST.txt verschoben werden.
Aber ich möchte ja meine Daten von einem USB-Stick in die virtuelle Maschine transportieren. In diesem Beispiel soll eine Datei namens TEST.txt verschoben werden.
Die Datei wird nun erst einmal auf dem virtuellen USB Stick zwischengespeichert. Dazu muss dieser aber vorab in der Datenträgerverwaltung als virtueller Datenträger hinzugefügt werden: Start – Rechtsklick auf “Computer” – Verwaltung – Rechtsklick auf Datenträgerverwaltung – Virtuelle Festplatte anfügen. Im letzten Schritt wird sie noch auf “Online” geschaltet. Um dies aber nicht jedes Mal einstellen zu müssen, hat Ravikanth Chaganti in seinem Blog ein Script veröffentlicht, was diesen Vorgang erheblich vereinfacht. Das Script kann HIER heruntergeladen werden. Eine Voraussetzung für das Funktionieren ist die installierte Hyper-V Rolle.
Den Inhalt der Zip-Datei habe ich in meinem Testsystem in diesen Pfad entpackt: C:\Tools\vhdmount\
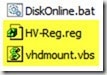 Es befinden sich nun diese drei Dateien in dem Ordner, wovon HV-Reg.reg und vhdmount.vbs noch kurz bearbeitet werden müssen. Die HV-Reg.reg dient lediglich dazu, einen Eintrag im Kontextmenü beim Rechtsklick auf eine VHD-Datei zu Erstellen. Die vhdmount.vbs ist das eigentliche Script, was beim Mounten ausgeführt wird.
Es befinden sich nun diese drei Dateien in dem Ordner, wovon HV-Reg.reg und vhdmount.vbs noch kurz bearbeitet werden müssen. Die HV-Reg.reg dient lediglich dazu, einen Eintrag im Kontextmenü beim Rechtsklick auf eine VHD-Datei zu Erstellen. Die vhdmount.vbs ist das eigentliche Script, was beim Mounten ausgeführt wird.
In der HV-Reg muss nun noch der Pfad zur vhdmount.vbs eingetragen werden. In meinem Testsystem sähe das dann so aus:
Auch ist es nötig, den Pfad in der vhdmount.vbs in Zeile 28 zu ändern. Optional kann auch die Ziffer “1” hinter dem Pfad durch “0” ersetzt werden, damit das CMD Fenster, was sich beim Mounten öffnet, nicht sichtbar ist.
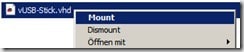 Damit ist die Konfiguration des Skriptes schon abgeschlossen und es kann mit der Ersteinrichtung des virtuellen Datenträgers weitergehen, wozu man mit der rechten Maustaste auf die vUSB-Stick klickt. Nun sieht man zu allererst zwei neue Einträge im Menü. Hier klickt man nun auf “Mount”, woraufhin die Meldung
Damit ist die Konfiguration des Skriptes schon abgeschlossen und es kann mit der Ersteinrichtung des virtuellen Datenträgers weitergehen, wozu man mit der rechten Maustaste auf die vUSB-Stick klickt. Nun sieht man zu allererst zwei neue Einträge im Menü. Hier klickt man nun auf “Mount”, woraufhin die Meldung
“VHD Mounted Successfully”erscheint.
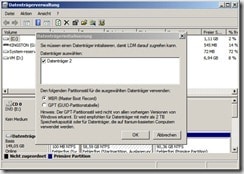 Leider ist das Volume noch nicht im Windows Explorer verfügbar, weshalb man nun noch einmal die Datenträgerverwaltung aufsuchen muss.
Leider ist das Volume noch nicht im Windows Explorer verfügbar, weshalb man nun noch einmal die Datenträgerverwaltung aufsuchen muss.
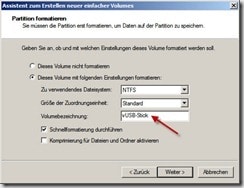 Dort muss die virtuelle HDD initialisiert werden. Danach startet man den Assistenten zum erstellen eines neuen Volumes, Dieses neue Volume habe ich ebenfalls vUSB-Stick genannt.
Dort muss die virtuelle HDD initialisiert werden. Danach startet man den Assistenten zum erstellen eines neuen Volumes, Dieses neue Volume habe ich ebenfalls vUSB-Stick genannt.
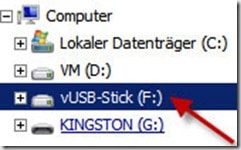 Wenn man jetzt wieder den Windows Explorer öffnet, findet sich dort der virtuelle Datenträger und man kann die Dateien vom USB-Stick auf den vUSB-Stick übertragen. Nach dem Kopieren der Dateien, klickt man wieder auf die vUSB-Stick.vhd und geht auf “Dismount”, woraufhin die Platte aus dem Windows Explorer verschwunden ist.
Wenn man jetzt wieder den Windows Explorer öffnet, findet sich dort der virtuelle Datenträger und man kann die Dateien vom USB-Stick auf den vUSB-Stick übertragen. Nach dem Kopieren der Dateien, klickt man wieder auf die vUSB-Stick.vhd und geht auf “Dismount”, woraufhin die Platte aus dem Windows Explorer verschwunden ist.
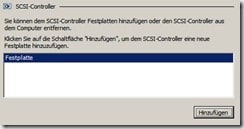 Damit ist der erste Teil geschafft und die Daten sind auf dem virtuellen Stick. Jetzt geht man wieder in den Hyper-V Manager, öffnet die Einstellungen einer beliebigen virtuellen Maschine und fügt im SCSI-Controller eine Festplatte hinzu. Wichtig ist, dass Sie dazu die Maschine NICHT ausschalten müssen!
Damit ist der erste Teil geschafft und die Daten sind auf dem virtuellen Stick. Jetzt geht man wieder in den Hyper-V Manager, öffnet die Einstellungen einer beliebigen virtuellen Maschine und fügt im SCSI-Controller eine Festplatte hinzu. Wichtig ist, dass Sie dazu die Maschine NICHT ausschalten müssen!
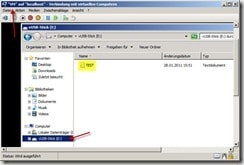 Im der neu erschienen Einstellungsmaske können Sie nun unter “Datei für virtuelle Festplatte” den virtuellen Datenträger an dem jeweiligen Speicherort öffnen. Danach klicken Sie auf “Anwenden”, schließen die Einstellungen und öffnen die virtuelle Maschine. Wenn Sie den Datenträger im Windows Explorer sehen, dann wurde er automatisch online geschaltet und Sie können die Daten übertragen. Ansonsten müssen Sie ihn manuell online schalten. Um einfacher in die Datenträgerverwaltung zu kommen, können Sie sich auch eine neue Verknüpfung auf dem Desktop anlegen (“diskmgmt.msc”).
Im der neu erschienen Einstellungsmaske können Sie nun unter “Datei für virtuelle Festplatte” den virtuellen Datenträger an dem jeweiligen Speicherort öffnen. Danach klicken Sie auf “Anwenden”, schließen die Einstellungen und öffnen die virtuelle Maschine. Wenn Sie den Datenträger im Windows Explorer sehen, dann wurde er automatisch online geschaltet und Sie können die Daten übertragen. Ansonsten müssen Sie ihn manuell online schalten. Um einfacher in die Datenträgerverwaltung zu kommen, können Sie sich auch eine neue Verknüpfung auf dem Desktop anlegen (“diskmgmt.msc”).
So, nun war es das bis hierhin. Jetzt können sie die Platte in den VM-Einstellungen entfernen und z.B. mithilfe des Klickens auf “Mount” wieder auf dem Host zur Verfügung stellen und die Daten herauskopieren.
Was ist der Nutzen, dieser Methode?
Nun, Sie können diese virtuelle Platte jetzt dazu verwenden, Daten vom Host, bzw. zwischen virtuellen Maschinen hin und her zu transportieren, ohne ein virtuelles Netzwerk aufbauen oder die virtuellen Maschinen ausschalten zu müssen. Die virtuelle Platte kann zudem auch auf einem physischen USB-Stick transportiert werden, wobei dabei beachtet werden muss, dass es evtl. zu Fehlern kommen kann, wenn sie direkt vom Stick aus gemountet wird. Es ist zwar immer noch etwas mehr zu tun, als ein bloßes Anstecken des Sticks, aber ich finde, dass diese Methode akzeptabel ist, vor allem da das Skript den Aufwand doch erheblich herabsetzt.
Ich wünsche viel Spass beim Testen.

